ドライバーのダウンロード、インストールと使用方法 音楽CDの作り方については、今まで何回か解説致しましたが、その作成したメディアに直接レーベル印刷する方法を説明してほしいという要望があります。プリンター・メーカーあるいはアプりにより操作方法が異なりますが、要望が多数あり、今回はCanonプリンターについて解説致します。 当然のことですが、お使いのプリンターがCD印刷に対応している場合の解説です。 (CD印刷用のアダプター(ディスクトレイ)が付いている機種です) 2014年頃までのCanonプリンター購入時のセットアップCDには、「メディアナビ」という会社が作成した、レーベル印刷用ハンドルソフト(プリンター購入時のおまけソフト)『らくちんCDダイレクトプリント for Canon』というソフトが有りましたし、今でも使えます。 一方、いつ頃からかは知りませんが、Canonでもレーベルも印刷できるソフト『Canon Easy-photoprint EX』 を独自に開発したことから、「メディアナビ」と「Canon」とのハンドルソフト契約が2017年12月に終了し、保守契約も2018年6月に終了していたようです。以下は新しい『Canon Easy-photoprint EX』 の説明ですが、当然ながら後で開発したソフトですから使い勝手は向上されています。 下記手順で、貴方のプリンターに対応した、最新のソフトをダウンロードしてレーベル印刷して見ましょう!。 今回はCanonプリンターの解説ですが、Epsonプリンターでも同様の『Print CD』というアプリがあります。 メニュー 1.レーベル印刷用ドライバーのダウンロード 2.インストール 3.レーベルの印刷方法 |
1.レーベル印刷用ドライバーのダウンロード ① ダウンロード 先ず、canon のダウンロードサイトを『キャノン ソフトウェアダウンロード』と入力し検索します。 下記のような画面が表示されるはずです 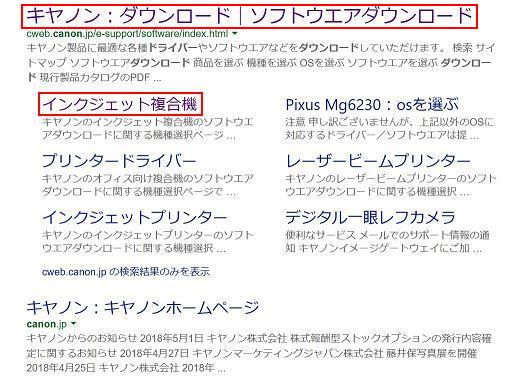 キャノン:ダウンロード・・・をクリックします サイトが開いたら、『インクジェットプリンター』をクリックします 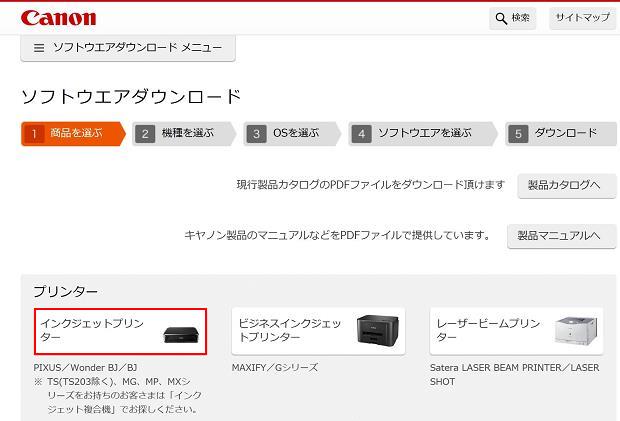 皆さんが通常お使いの、コピー、印刷、スキャンができる機種は『インクジェット複合機』ですから。 更に『インクジェット複合機』をクリックします  機種名をクリックして下さい。私の使用機種は『PIXUS TS8030』ですからここをクリックしました 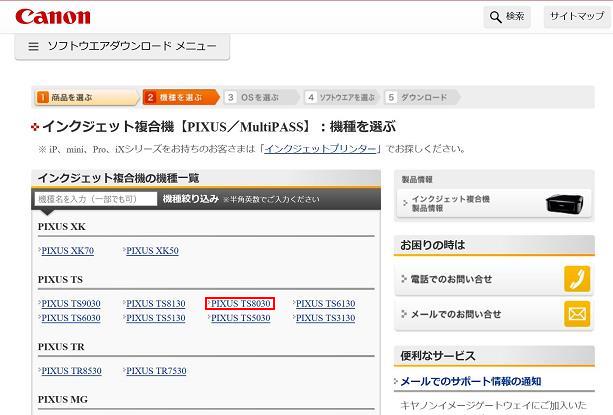 次は、下記の様にOSを聞いてきますから、皆さんのPCのOSをクリックします 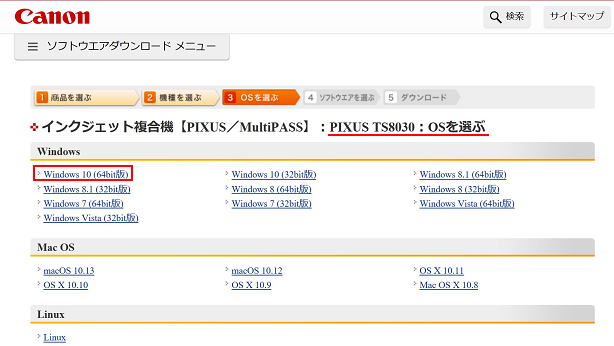 下記画面になりますから、『アプリケーション』の『Easy Photo Print EX Ver・・・』をクリックします 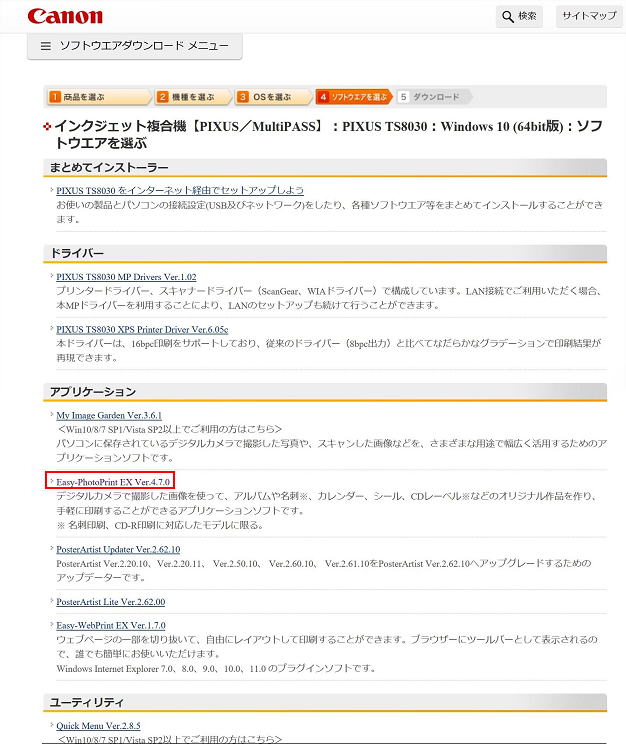 下記画面になりますから、『ダウンロード開始』をクリックします 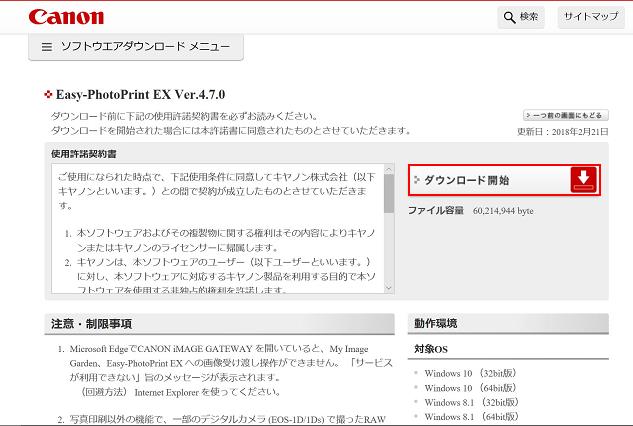 画面下に下記表示が現れますので『実行』をクリック  このページのTOPへ |
2.インストール お決まりの、『実行しますか?』という表示が出ますので『はい』をクリック 下記画面では『次へ』をクリック 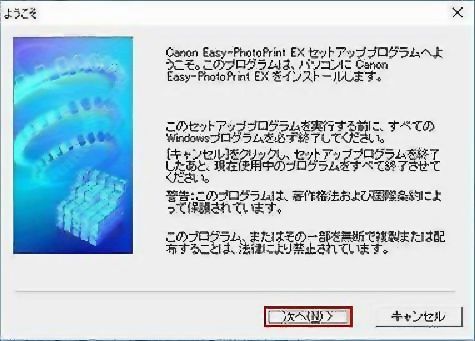 使用許諾契約書では『はい』をクリック 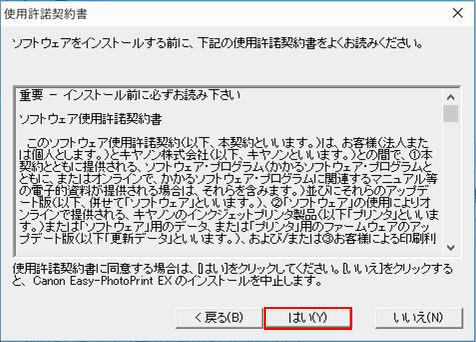 インストール先は、デフォルトで『次へ』をクリックします 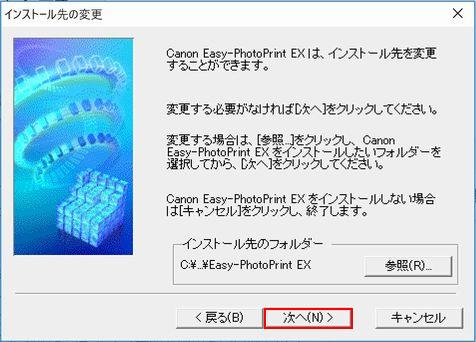 横の棒グラフで進行状況が表示され、インストールが終了したら下記画面で『完了』をクリック 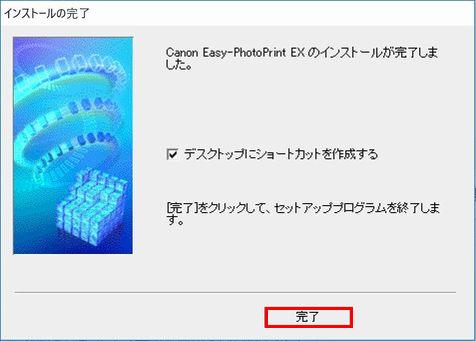 このページのTOPへ |
3.レーベルの印刷方法 ※事前準備 レーベル印刷に試用する、写真、イラストを数枚用意します タイトル、説明文など印刷したい文章も考えておきます ⓪ メニュー Easy Photo Print EXを起動すると下記メニューになりますから、『レーベル/ジャケット』の絵の上を クリックします 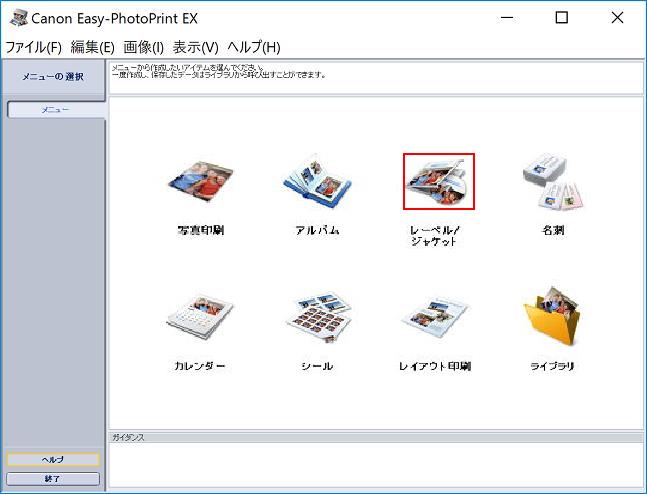 ① ページ設定 印刷希望スタイルを下記から選択します。配置は移動できます。 (1)灰色で表示されているのは写真など、(2)黒く表示されているのはタイトルなどの文章 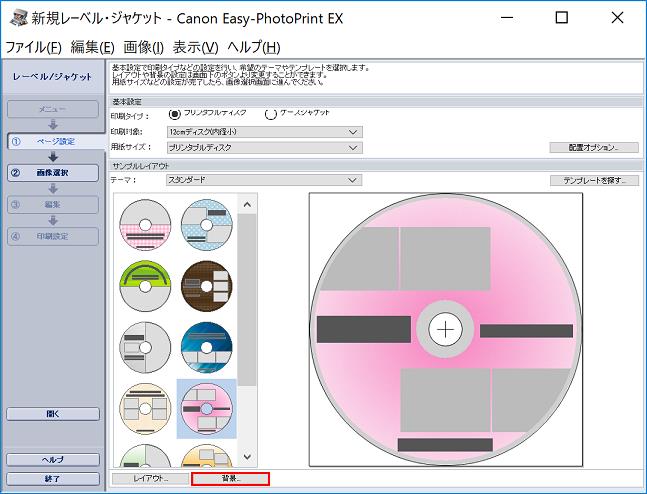 背景をクリックすると、背景が選べますし、背景なしも選択できます 例えばサンプルをクリックして、『適用』『OK』をクリックします 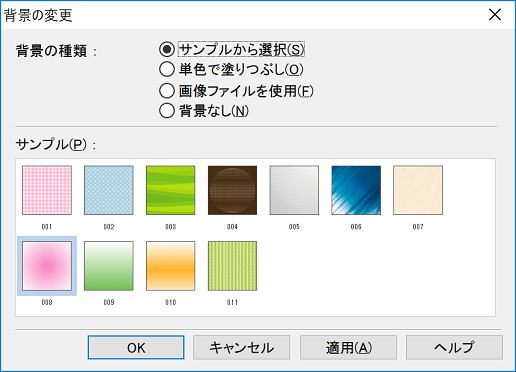 ② 画像選択をクリック 予め準備した写真を表示させ、ドラッグして下の窓に入れます 写真を後で重ねる場合には後で選んだものの方が前に来ます 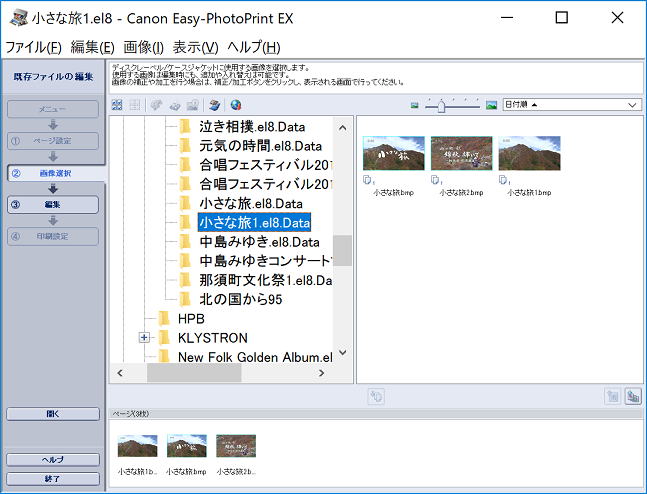 ③ 編集をクリック 前の手順で選択した写真が選んだ順番に表示されますが、写真の場所、大きさなどは調整できます。 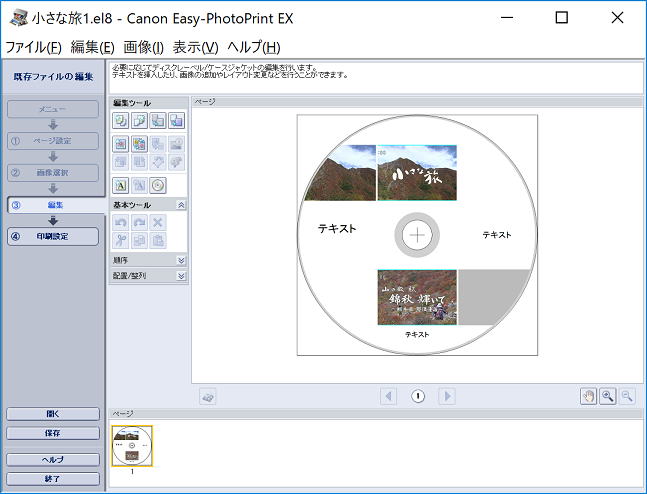 写真の大きさは4角をドラッグして調整し、場所は写真の上でドラッグして移動できます。 この事例では1枚目の写真を全体に拡げて表示し、2枚目、3枚目は場所および大きさを調整しています  文字は『テキスト』と書かれた上でダブルクリックして編集します。下記画面が開きますから文字の記入、 はフォント、サイズ、色などを調整します 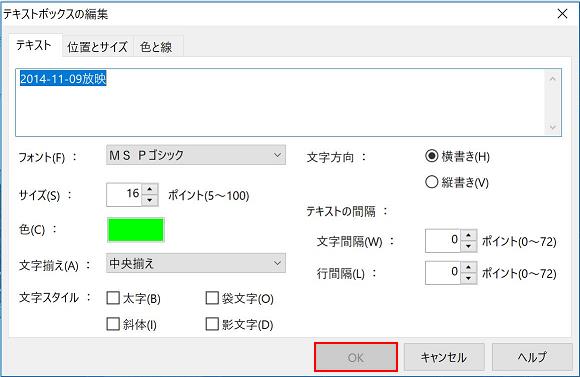 印刷する領域印刷範囲の調整をクリックして調整します。 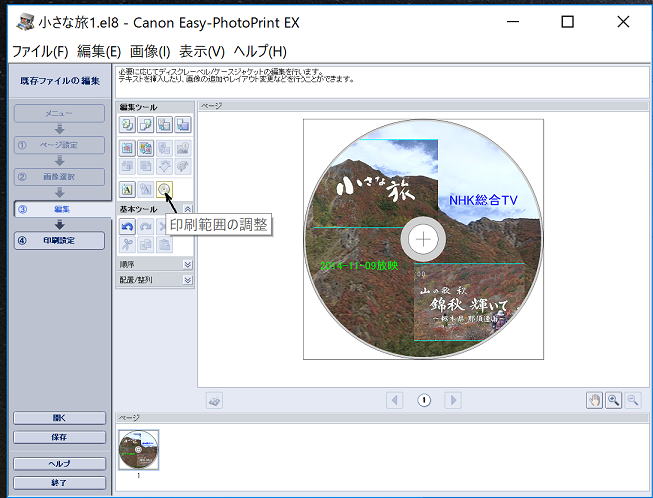 内径のサイズは45mm~23mmの物が販売されています。購入するときに小さいものを選びましょう 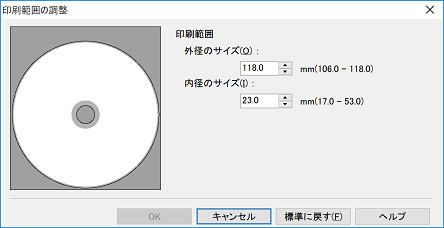 デザインが決まったら一応名前を付けて保存 ④『印刷設定』をクリック 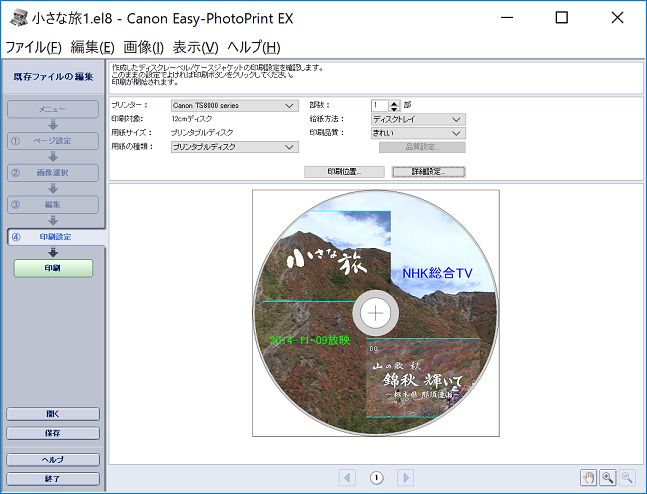 CD,DVDは専用のアダプタにセットしますが、プリンターにはまだ入れません 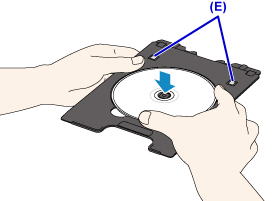 下記表示になりますからしばらく待ちます 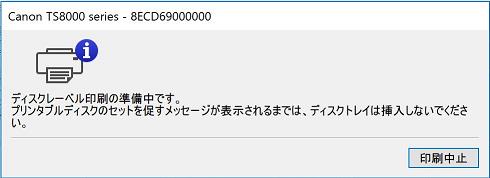 下記の表示になったら2⃣3⃣を実行する  このページのTOPへ |