Craving Explorerのダウンロードと使用方法 今まで何回かCraving Explorerのインストールについて解説しましたが、インストール時にエラーが発生し、 インストールできないという事例が多発しています。Windows 10のRev.Upが原因のようです。 今回はインストールではなく、圧縮ファイルをダウンロードし解凍して使うZIP版で、レジストリーには何も 書き込まないので、アンインストール作業もフォルダー毎削除すれば完了です。 使い勝手はインストール版と同じです。 Craving Explorerは動画のダウンロードソフトというよりは、ダウンロード機能を持ったブラウザです。 (ブラウザとはインターネットエクスプローラのようなインターネット閲覧ソフトのことです。) Youtubeとニコニコ動画などの動画ファイルをダウンロードできます。 また、ダウンロードと同時にファイル形式を変換することもできます。 つまり、ダウンロードしたFLVファイルをWindows Media Player用に変換することもできます。 さらに、動画のダウンロードではなく音声のみダウンロードすることもできます。 よって、音楽の動画から音だけダウンロードして携帯で聞くこともオリジナルCDの作成も可能です。 簡単です。 使ってみてください。 メニュー 1.ダウンロード 2.展開(解凍) 3.フォルダーの移動 4.ショートカットの作成 |
1.ダウンロード Craving Explorerのダウンロードサイトを開きます。 Craving Explorer サイトが開いたら ⇊ 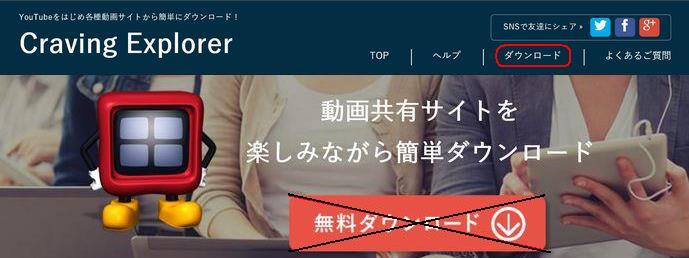 「無料ダウンロード」ではなく右上の『ダウンロード』をクリックします。 すると下記画面が表示されますので『ZIP形式ダウンロード』をクリックします。 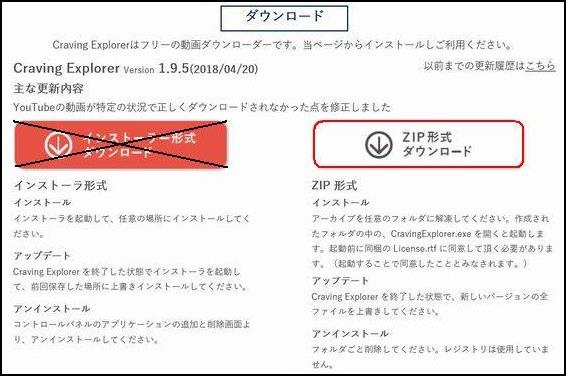 IEの場合、画面下に下記のバーが開きますので、保存の▼をクリックし、『名前を付けて保存』をクリックします。 お使いのブラウザーにより、下記バーの表示が異なったりします。  保存場所はデスクトップを指定してください 保存が完了した場合には下記のような表示が出ます。とりあえず×で終了して下さい。 Chromeの場合には保存場所を聞いて来ず、ダウンロードが終了したら下記の表示になります。  2.展開(解凍) Windows 10でIE、Edgeの場合は、デスクトップに保存したZIPファイルをダブルクリックして下さい。 Windows 10でChromeの場合はダウンロードのフォルダーにダウンロードされます。 先ほどの表示の、「CravingExplorer....zip」をダブルクリックして下さい。 Windows 10 の場合にはZIPファイルはダブルクリックで展開するかどうか聞いてきます。 『すべて展開』をクリックして展開を選びます。 ※ここでWinZipは無償使用の期限が切れています等の表示が出た場合には、この展開作業を中止し、 先にWinZipなどをアンインストールしてから展開(解凍)を再開します。 展開する場所を聞いてきますから、とりあえずデフォルトで展開します。 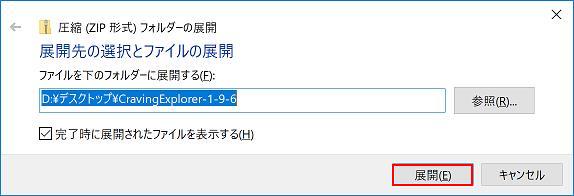 展開が始まると、状況が棒グラフで表示されます 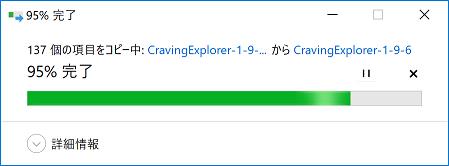 展開が終了すると、展開されたフォルダーがデスクトップあるいはダウンロードの場所に、 『CravingExplorer-1-9-6』というフォルダーが作られ、フォルダーが開かれます。 フォルダーを×で閉じます。 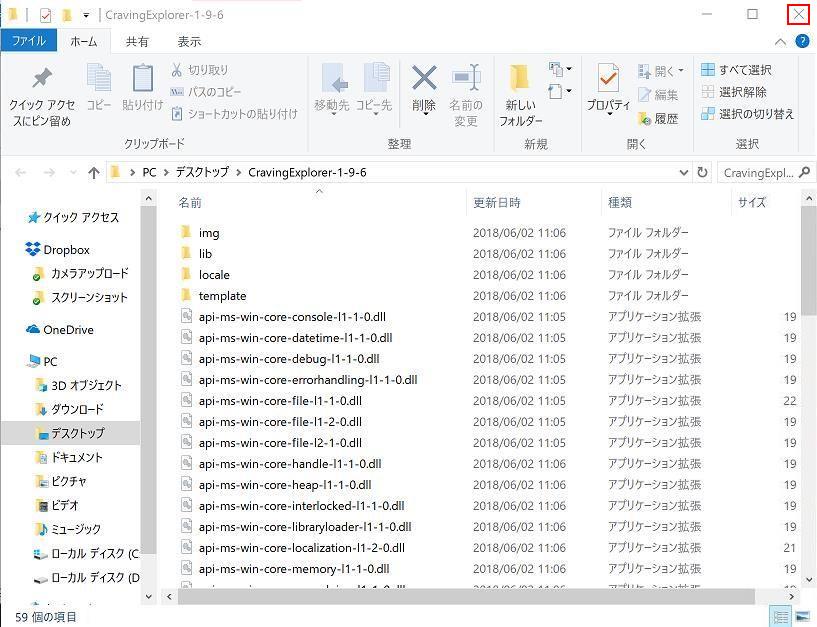 3.フォルダーの移動 そのままでも良いのですが、デスクトップに『CravingExplorer-1-9-6』のフォルダーを置いたままでは、 起動も遅くなりますから、マイ・ドキュメントなど任意の場所へフォルダー毎に移動させましょう。 4.ショートカットの作成 移動させたフォルダーを開き、CravingExplorer.exeを右クリックし『ショートカットの作成』をクリック済ます。 下記表示になった場合には、はいをクリックします。表示が出なかった場合にはショートカットを右クリックで 切り取り、デスクトップで右クリックして貼り付けます。  これで、設定終了です。 起動時にVer.Upの案内があった場合には、上記の操作を実施し、古いVer.のフォルダーを削除し、 新しいVer.を移動保存して下さい。 このページのTOPへ |