|
脆弱性ポータルサイト“JVN”は2018年3月5日、「JTrim」のインストーラーに脆弱性が存在すると発表した。DLLを読み込む際の検索パスに問題があり、インストーラーと同じフォルダーに存在する特定のDLLを誤って読み込んでしまう恐れがあるという。 「JTrim」には今までは『インストーラー版』と『zip版』が存在したが、今回明らかにされた脆弱性は『インストーラー版』のセットアップ時のみに影響する。『zip版』を利用している場合や、既にインストール済みのJTrimを利用する分には問題はない。 現在『インストーラー版』はダウンロードできなくなっており、『zip版』のみがダウンロードできる。JTrimのダウンロードと使用方法 那須シニアネットでは、画像の編集に「JTrim」を多くの皆さんが使用されており、既に「JTrim」をインストールしている場合には問題ないが、新しくインストールすることはできません。 今回はインストールではなく、圧縮ファイルをダウンロードし解凍して使うZIP版で、レジストリーには何も 書き込まないので、アンインストール作業もフォルダー毎削除すれば完了です。 使い勝手はインストール版と同じです。 メニュー 1.JTrimのダウンロード 2.解凍 3.フォルダーの移動 4.ショートカットの作成 5.削除の仕方 |
1.ダウンロード JTrim のダウンロードサイトを開きます。 窓の杜のJTrimダウンロードサイト サイトが開いたら ⇊ 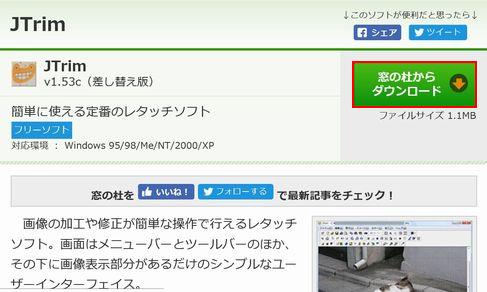 右上の『窓の杜からダウンロード』をクリックします。 すると下記画面が表示されますが少し待ちます。 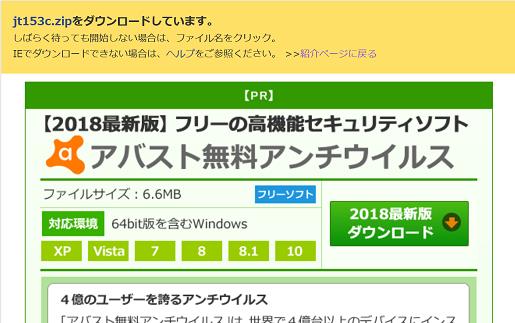 jt153c.zipをダウンロードした場合の操作を聞いてきますので名前を付けて保存をクリックします。 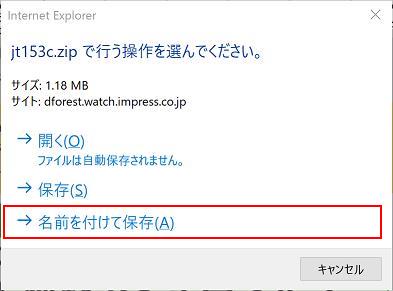 保存場所はデスクトップを指定してください 保存が完了した場合には下記のような表示が出ます。とりあえず×で終了して下さい。 Chromeの場合には保存場所を聞いて来ず、ダウンロードが終了したら下記の表示になります。 これで、ダウンロード終了です。 このページのTOPへ |
2.解凍 Windows 10でIE、Edgeの場合は、デスクトップに保存したZIPファイルをダブルクリックして下さい。 Windows 10でChromeの場合は先ほどの表示で、「jt153c.zip」をダブルクリックして下さい。 下記画面になりますから『すべて展開』をクリックして下さい。 展開先は青で囲んだ場所です。確認をしておいて下さい。 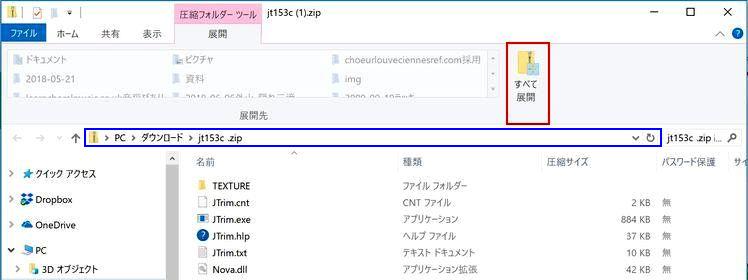 jt153c.zipと同じ場所(フォルダー)に、『jt153c』というフォルダーが作られ、フォルダーが開かれます。 フォルダーを×で閉じます。 Windows 10ではzipファイルはダブルクリックで、上記の様に解凍できますが、『winzipのお試し版の試用期限が切れています』等と、表示された場合には、何か別のアプリのインストール時にインストールされ、試用期限が切れていると表示されてしまったのです。 この場合は、圧縮ファイルの解凍ソフトを有料で更新しないで、winzip等をアンインストールしましょう。そうすれば自動解凍できるようになります。 このページのTOPへ |
3.フォルダーの移動 そのままでも良いのですが、デスクトップあるいはダウンロードに『jt153c』のフォルダーを置いたままでは、 起動も遅くなったり、消してしまう可能性があるので任意の場所へ移動させましょう。 通常のインストールではProgram Files等にインストールされますが、今回のzip版はインストールではなく ポータブル版ですから、何処に置いてもOKです。例えばMy Program というフォルダーを作って、 デスクトップからjt153cのフォルダーを右クリックして『切り取り』をクリックし、My Priogramのフォルダー 内で右クリック『貼り付け』をクリックします。 このページのTOPへ |
| 4.ショートカットの作成 移動させたフォルダーを開き、JTrim.exeを右クリックし『ショートカットの作成』をクリック済ます。 下記表示になりますから、はいをクリックします。  これで、設定終了です。 このページのTOPへ |
5.削除の仕方 今回のダウンロードでは、インストールしていないのでアンインストールでは消せません。 新しいVer.を使用する場合など、現Ver.を削除をしたい場合は、デスクトップのアイコンと移動したフォルダー全体を削除して下さい。 このページのTOPへ |