Craving Explorerのダウンロードと使用方法 今まで何回かCraving Explorerのインストールについて解説しましたが、インストール時にエラーが発生し、 インストールできないという事例が多発しています。Windows 10のRev.Upが原因のようです。 今回はインストールではなく、圧縮ファイルをダウンロードし解凍して使うZIP版で、レジストリーには何も 書き込まないので、アンインストール作業もフォルダー毎削除すれば完了です。 使い勝手はインストール版と同じです。 Craving Explorerは動画のダウンロードソフトというよりは、ダウンロード機能を持ったブラウザです。 (ブラウザとはインターネットエクスプローラのようなインターネット閲覧ソフトのことです。) Youtubeとニコニコ動画などの動画ファイルをダウンロードできます。 また、ダウンロードと同時にファイル形式を変換することもできます。 つまり、ダウンロードしたFLVファイルをWindows Media Player用に変換することもできます。 さらに、動画のダウンロードではなく音声のみダウンロードすることもできます。 よって、音楽の動画から音だけダウンロードして携帯で聞くこともオリジナルCDの作成も可能です。 簡単です。 使ってみてください。 メニュー 1.CravingExplorerのダウンロード・設定方法 2.動画のダウンロード 3.設定 4.ダウンロードできない場合 5.オリジナルCDの作成 |
1.Craving Explorerのダウンロード・設定方法 ① ダウンロード Craving Explorerのダウンロードサイトを開きます。 Craving Explorer サイトが開いたら ⇊ 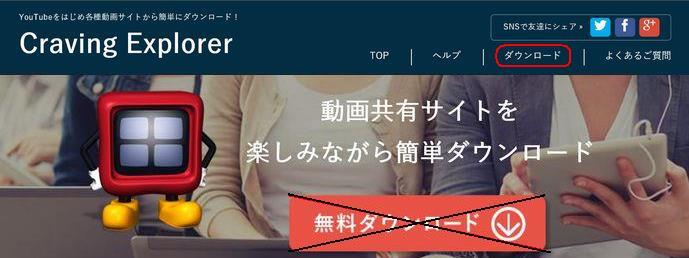 「無料ダウンロード」ではなく右上の『ダウンロード』をクリックします。 すると下記画面が表示されますので『ZIP形式ダウンロード』をクリックします。 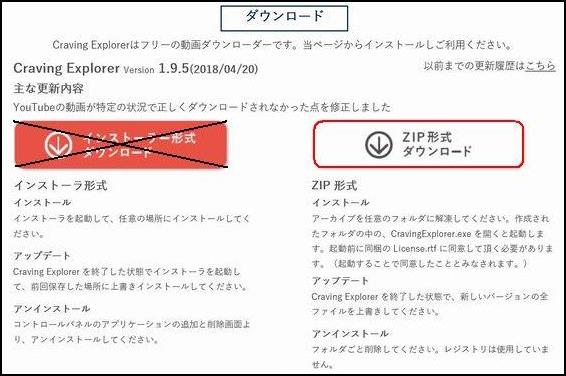 IEの場合、画面下に下記のバーが開きますので、保存の▼をクリックし、『名前を付けて保存』をクリックします。 お使いのブラウザーにより、下記バーの表示が異なったりします。  保存場所はデスクトップを指定してください 保存が完了した場合には下記のような表示が出ます。とりあえず×で終了して下さい。 Chromeの場合には保存場所を聞いて来ず、ダウンロードが終了したら下記の表示になります。  ② 解凍 Windows 10でIE、Edgeの場合は、デスクトップに保存したZIPファイルをダブルクリックして下さい。 Windows 10でChromeの場合はダウンロードのフォルダーにダウンロードされます。 先ほどの表示の、 「CravingExplorer....zip」をダブルクリックして下さい。 最終的にはデスクトップあるいはダウンロードの場所に、『CravingExplorer-1-9-5』というフォルダーが作られ、 フォルダーが開かれます。 フォルダーを×で閉じます。 そのままでも良いのですが、デスクトップに『CravingExplorer-1-9-5』のフォルダーを置いたままでは、 起動も遅くなりますから、ドキュメントなど任意の場所へ移動させましょう。 移動させたフォルダーを開き、CravingExplorer.exeを右クリックし『ショートカットの作成』をクリック済ます。 下記表示になりますから、はいをクリックします。  これで、設定終了です。 起動時にVer.Upの案内があった場合には、上記の操作を実施し、古いVer.のフォルダーに新しいVer.を 上書き保存して下さい。 このページのTOPへ |
2.動画のダウンロード では、YouTubeで復興支援ソング「花は咲く」 まずは、Craving Explorerを起動します。 スタートメニュー ⇒ すべてのプログラム ⇒ CravingExplorerをダブルクリック またはデスクトップの 起動したらツールバーの右の方にある Youtubeボタンをクリック 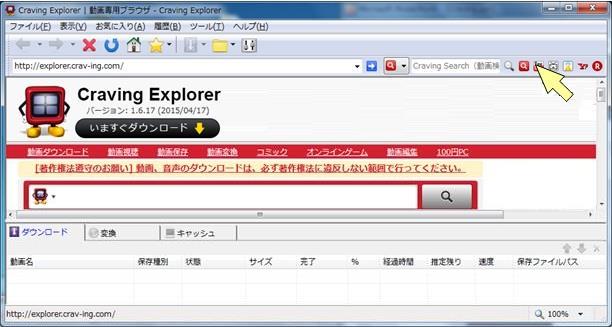 Youtubeのサイトが開いたら 検索窓に「花は咲く」と入力し検索ボタンをクリック 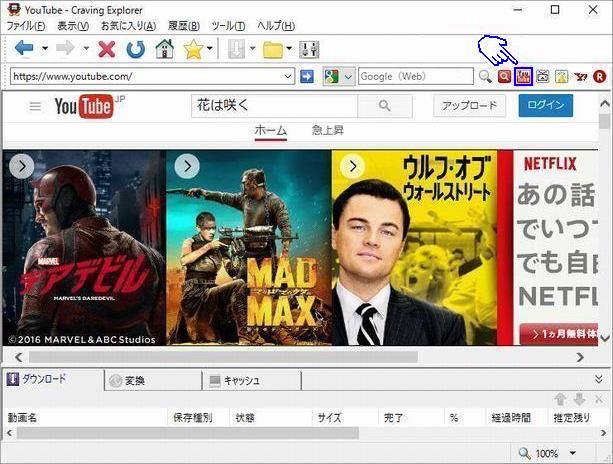 検索結果の中から好みの動画をクリック 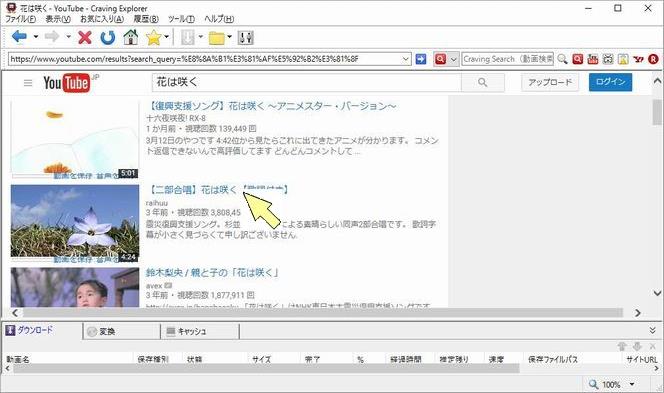 このようにYoutubeのサイトを開き動画が選択されると、上部ツールバーの下矢印ボタンの まわりが紫に変わります。これがダウンロードできるようになった目印です。 そのボタンの右のプルダウンボタンをクリックすると動画が再生されます。 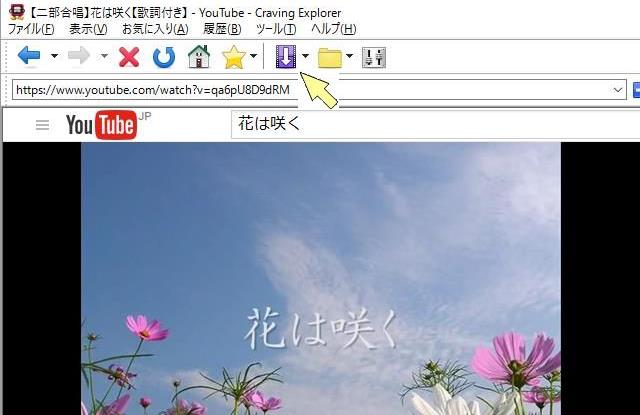 動画の少し下に表示されている、「動画を保存」、「音声を保存」からも同様に各種の形式で保存できます。 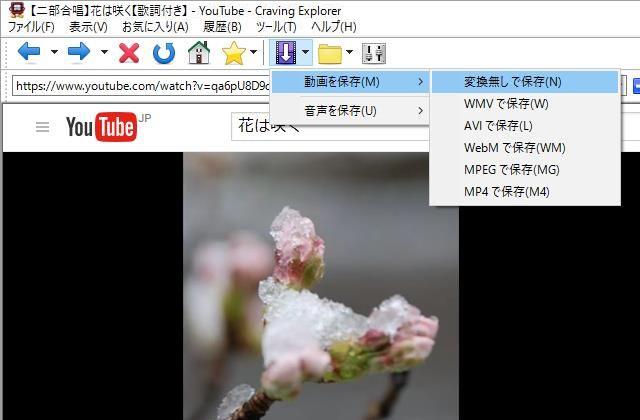 とりあえずここでは変換無しで保存を選択。(アップロードされたファイル形式) 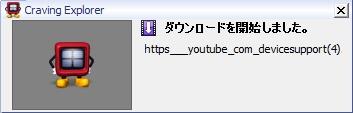 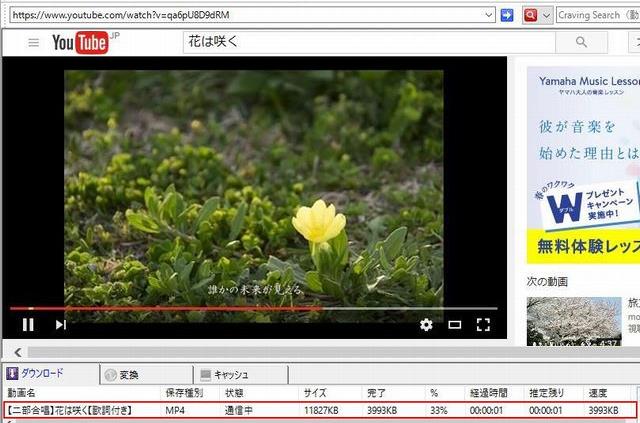 下の方に経過が表示されます。 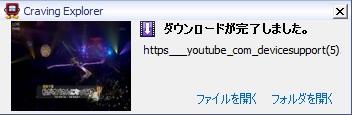 完了 他のファイル形式もやってみました。WMV,AVI,MPEG 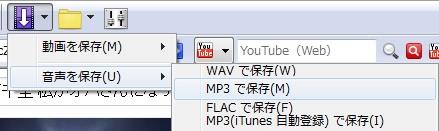 さらに音声のみのダウンロードも 終わったらダウンロードされたファイルをエクスプローラで見てみます。 エクスプローラの使い方はこちら 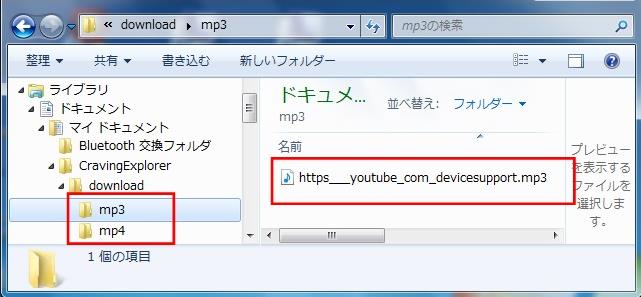 このようにマイ ドキュメントのCravingExplorer/downloadの中にファイル形式毎にフォルダができて 動画ファイルがダウンロードされてます。 このページのTOPへ |
3.設定 3-1.インターネットオプション 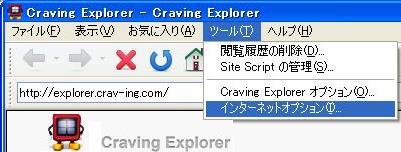 これは中味はインターネットエクスプローラと同じです。ここでは省略します。 3-2.Craving Explorerオプション  ツールメニューから「Craving Explorerオプション」をクリック  このようにたくさんの設定項目があります。 設定方法はHELPに詳しく書いてありますので見てください。 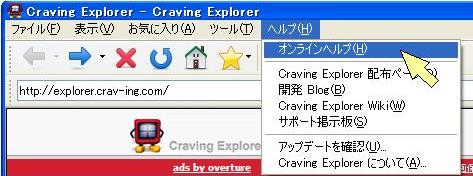 このページのTOPへ |
4.ダウンロードできない場合 最近は著作権の取り扱いが厳しくなり、以前は有った動画ファイルが削除されてしまったり、 動画ファイルの閲覧はできるがダウンロードができないという項目が増えています。 この様な場合には、ダウンロードできませんと表示されます。 保存するファイル形式を変えるとダウンロードできる場合があります。 それでもダウンロードできなければ、別の動画を探すほかありません。 このページのTOPへ |
5.オリジナルCDの作成 YouTubeからダウンロードした音楽(音声)からあなただけのオリジナルCDを作ることができます。 作り方はここからダウンロードしてください。 このページのTOPへ |