Craving Explorerのダウンロードと使用方法 Craving Explorerは動画のダウンロードソフトというよりは、ダウンロード機能を持ったブラウザです。 (ブラウザとはインターネットエクスプローラのようなインターネット閲覧ソフトのことです。) Youtubeとニコニコ動画などの動画ファイルをダウンロードできます。 また、ダウンロードと同時にファイル形式を変換することもできます。 つまり、ダウンロードしたFLVファイルをWindows Media Player用に変換することもできます。 さらに、動画のダウンロードではなく音声のみダウンロードすることもできます。 よって、音楽の動画から音だけダウンロードして携帯で聞くこともオリジナルCDの作成も可能です。 簡単です。 使ってみてください。 メニュー 1.インストール方法 2.動画のダウンロード 3.設定 4.ダウンロードできない場合 5.オリジナルCDの作成 |
1.インストール方法 ① ダウンロード Craving Explorerのダウンロードサイトを開きます。 Craving Explorer サイトが開いたら ⇊ 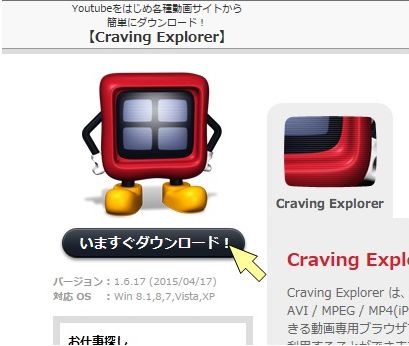 「いますぐダウンロード!」をクリックすると、下にバーがでます 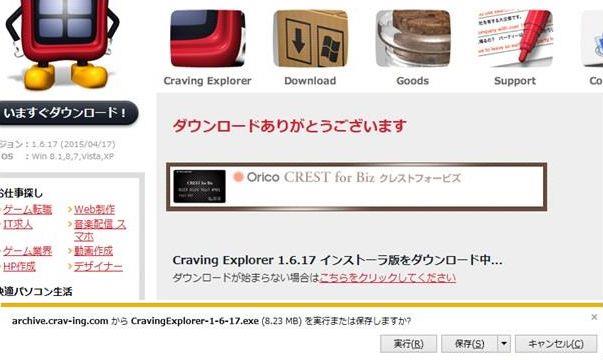 ダウンローできない場合は ここをクリックして旧バージョンをインストールします。2018年1月25日の時点では 下記画面から 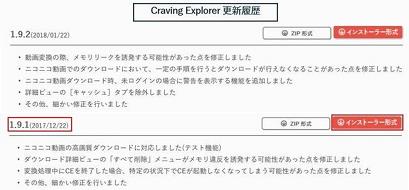 Ver.1.9.1のインストーラ形式を選びます。 ② インストール 「実行」をクリックします ユーザーアカウント制御のダイアログが出た場合は「はい」 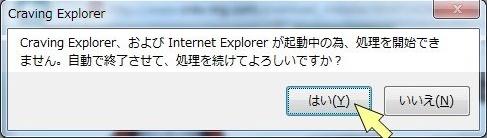 現在インターネットエクスプローラが動いていた場合このメッセージが出ます。 この場合ははいをクリックしてください。 インターネットエクスプローラは自動終了します。 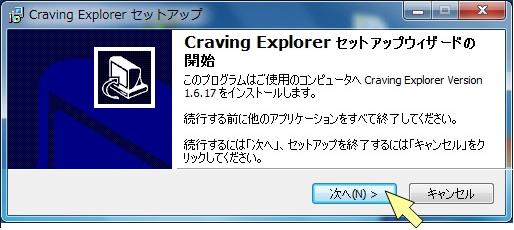 次へをクリック  同意するをクリック 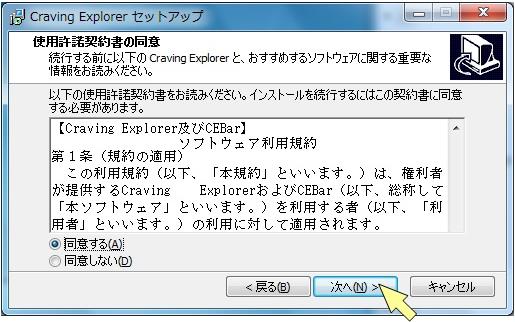 次へをクリック  標準インストールを行うと、余計なソフトをインストールされてしまうので、カスタムインストールを選択。  インストールする場所をきいてきますが、特に問題なければ このままインストーラご推奨の場所へインストールすることをお奨めします。 次へをクリック  スタートメニューに登録する場所を指定します。 このままだと、スタートメニューの中のすべてのプログラムの中にCravingExplorerが作られて その中にアイコンが作られます。 特に問題なければこのままインストールすることをお奨めします。 次へをクリック  デスクトップとクイック起動(画面左下のスタートボタンの右にあるアイコン置き場)に アイコンを作るかどうか指定します。 次へをクリック 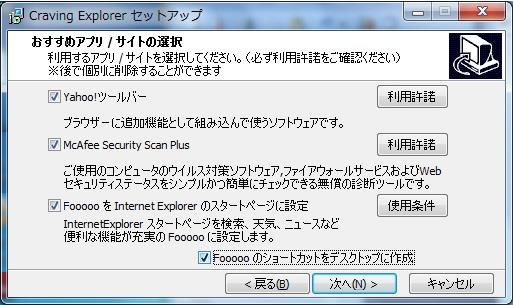 これが問題のお奨めソフトをインストールするかどうかです。 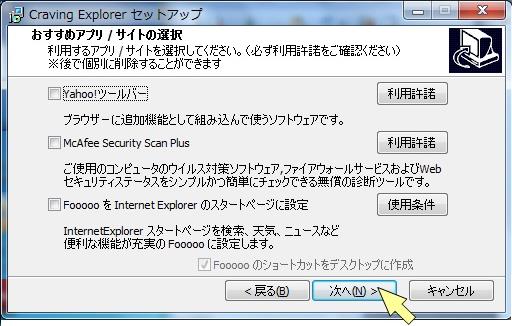 特に必要ありませんから、左の3箇所のチェックをはずし次へをクリック 最近、もう1つインストール(案)が追加されました。これも☑を外して、次へをクリック 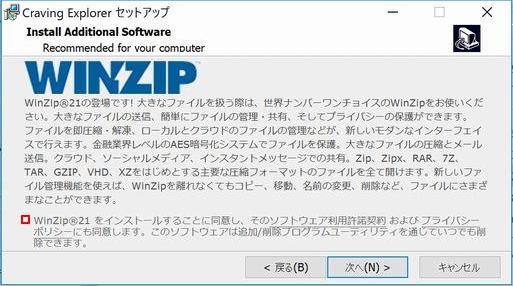 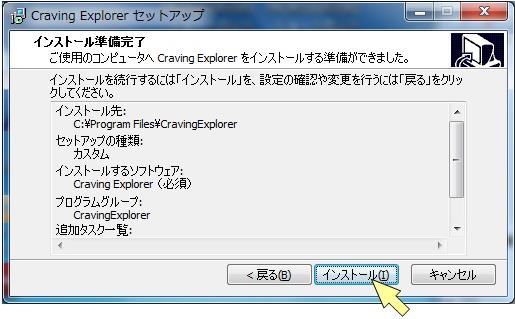 その後、インストールをクリックします。 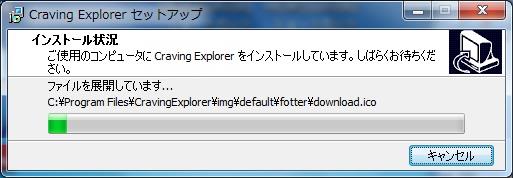 インストール中。しばらくお待ちください。 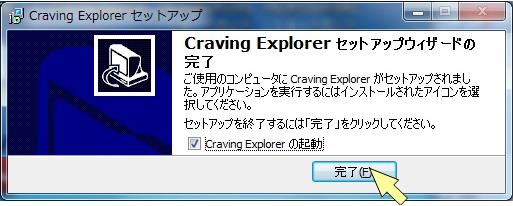 完了をクリック  中を読みながら下スクロールボタンをクリック 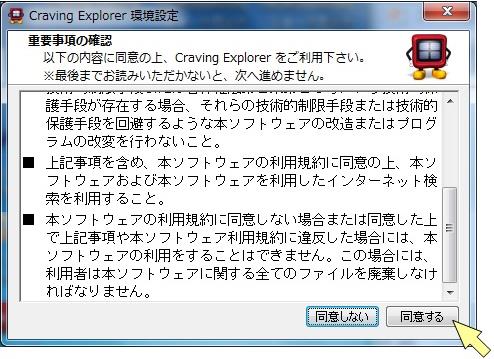 一番下まで行ったら同意するボタンが出てくるので同意できるなら同意するボタンをクリック。 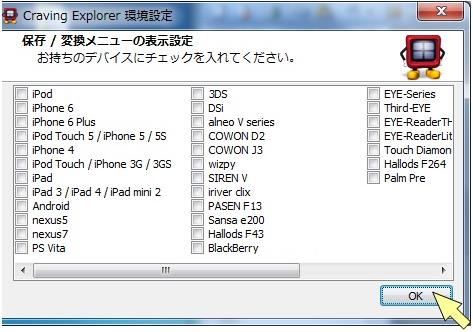 持っているものがあったらチェックしてください。 通常は何にも☑を入れないでOKをクリック 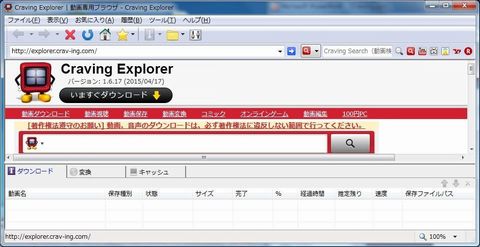 これでCraving Explorerが立ち上がりました。 このページのTOPへ |
2.動画のダウンロード では、YouTubeで復興支援ソング「花は咲く」 まずは、Craving Explorerを起動します。 スタートメニュー ⇒ すべてのプログラム ⇒ CravingExplorerをダブルクリック またはデスクトップの 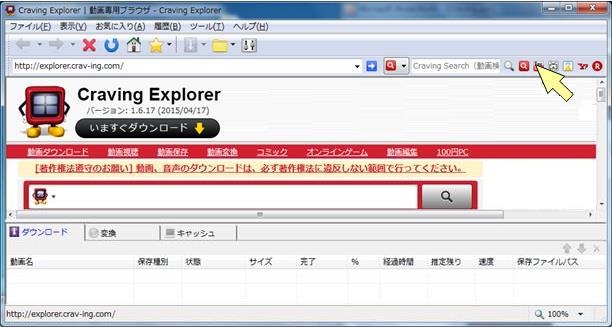 起動したらツールバーの右の方にある Youtubeボタンをクリック 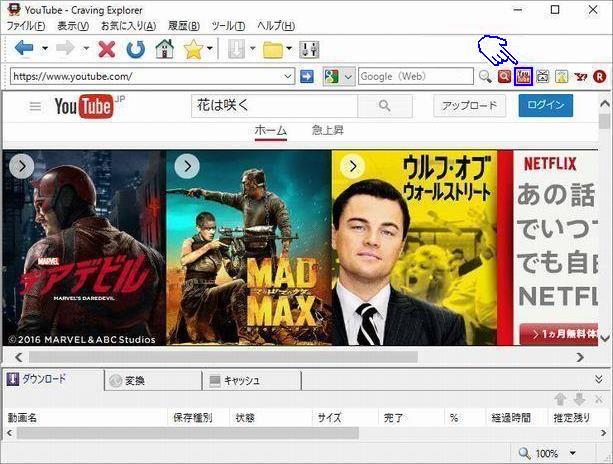 Youtubeのサイトが開いたら 検索窓に「花は咲く」と入力し右隅の検索ボタンをクリック 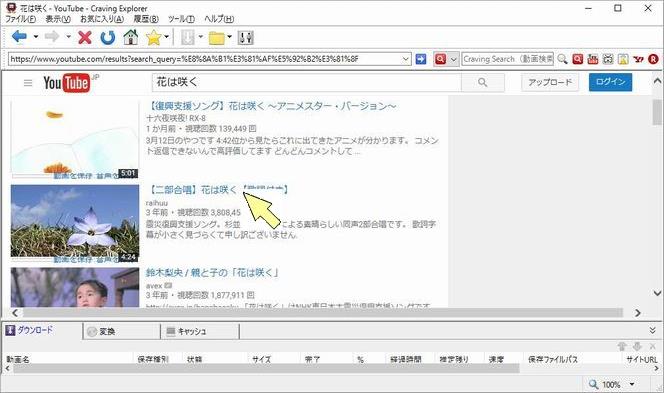 検索結果の中から好みの動画をクリック 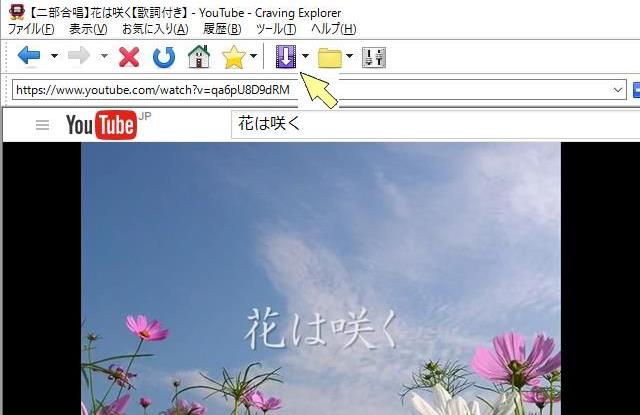 このようにYoutubeのサイトを開き動画が選択されると、上部ツールバーの下矢印ボタンの まわりが紫に変わります。これがダウンロードできるようになった目印です。 そのボタンの右のプルダウンボタンをクリックします。 動画の少し下に表示されている、「動画を保存」、「音声を保存」からも同様に各種の形式で保存できます。 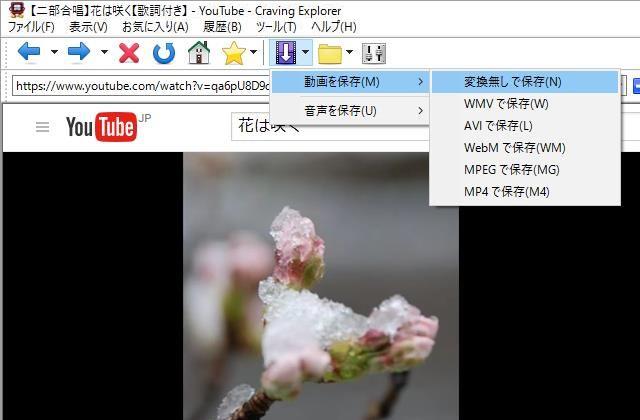 とりあえずここでは変換無しで保存を選択。(アップロードされたファイル形式) 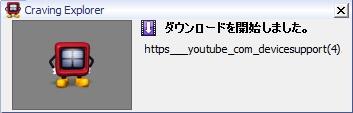 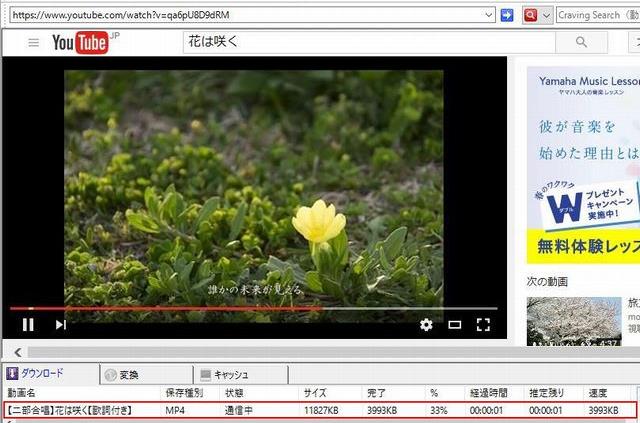 下の方に経過が表示されます。 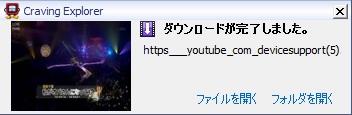 完了 他のファイル形式もやってみました。WMV,AVI,MPEG 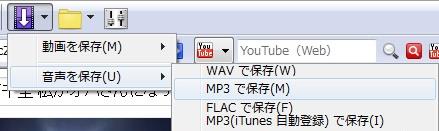 さらに音声のみのダウンロードも 終わったらダウンロードされたファイルをエクスプローラで見てみます。 エクスプローラの使い方はこちら 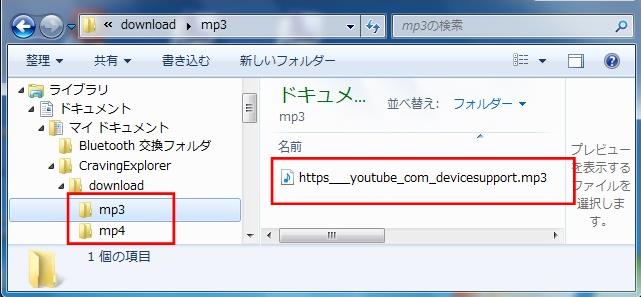 このようにマイ ドキュメントのCravingExplorer/downloadの中にファイル形式毎にフォルダができて 動画ファイルがダウンロードされてます。 このページのTOPへ |
3.設定 3-1.インターネットオプション 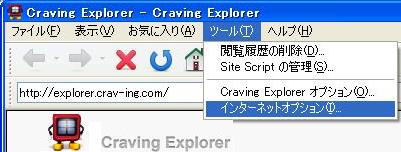 これは中味はインターネットエクスプローラと同じです。ここでは省略します。 3-2.Craving Explorerオプション  ツールメニューから「Craving Explorerオプション」をクリック  このようにたくさんの設定項目があります。 設定方法はHELPに詳しく書いてありますので見てください。 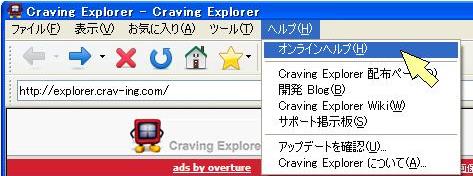 このページのTOPへ |
4.ダウンロードできない場合 最近は著作権の取り扱いが厳しくなり、以前は有った動画ファイルが削除されてしまったり、 動画ファイルの閲覧はできるがダウンロードができないという項目が増えています。 この様な場合には、ダウンロードできませんと表示されます。 保存するファイル形式を変えるとダウンロードできる場合があります。 それでもダウンロードできなければ、別の動画を探すほかありません。 このページのTOPへ |
5.オリジナルCDの作成 YouTubeからダウンロードした音楽(音声)からあなただけのオリジナルCDを作ることができます。 作り方はここからダウンロードしてください。 このページのTOPへ |