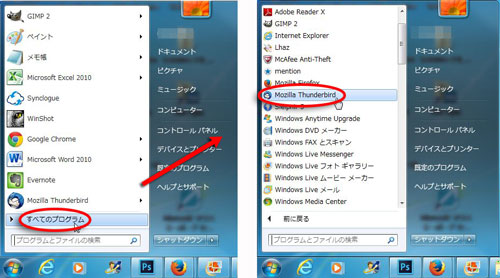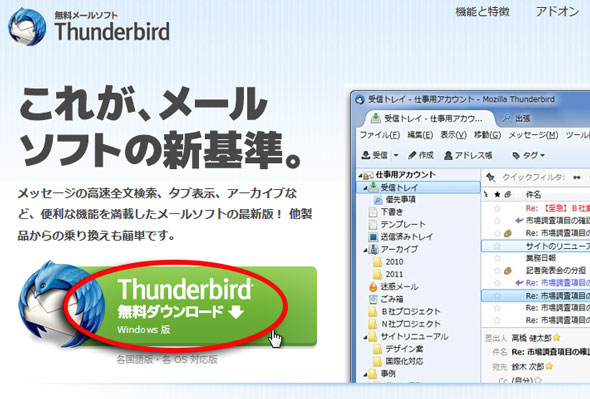
1.まず、Thunderbird公式ページで、「Thunderbird無料ダウンロード」をクリックします。
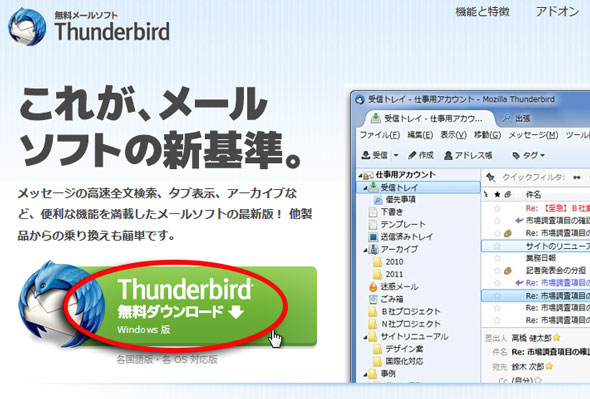
2.このウィンドウが開くので、「ファイルを保存」をクリックします。
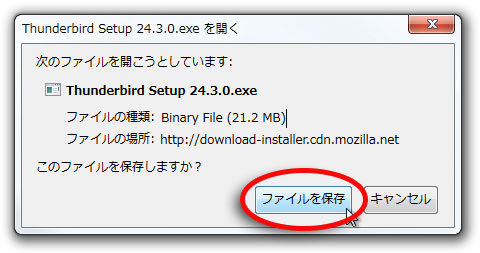
※補足: 使っているブラウザによっては、上図のウィンドウが表示されないので、ブラウザ画面に表示されるガイドに従って進めてください。
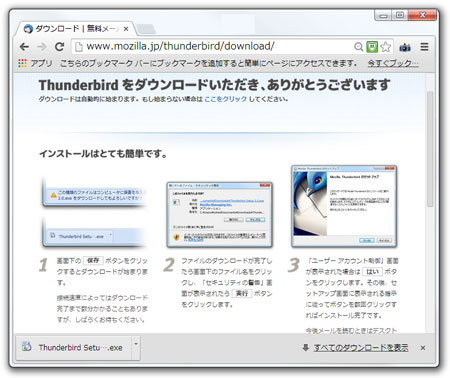
3.ファイルが保存されるので、保存されたファイルを開きます。
※保存場所が分からない場合は、ダウンロードフォルダにあることが多いので探してみてください。
4.保存されたファイルを開くと、このようなウィンドウが開くので、「実行」をクリックします。
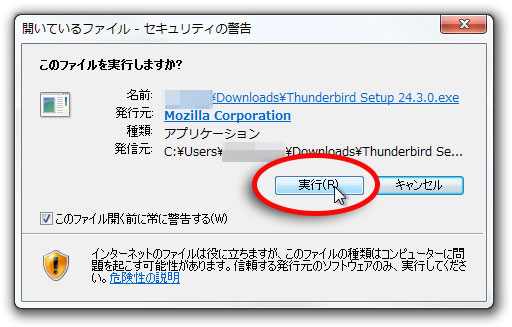
5.次に開くウィンドウで、「はい」をクリックします。
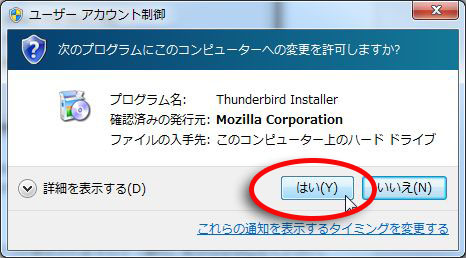
6.「次へ」をクリックします。
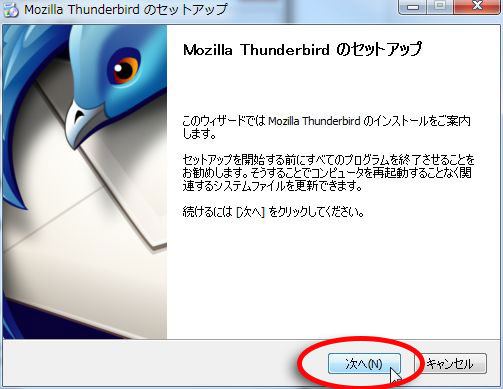
7.「標準インストール」を選択し、「次へ」をクリックします。
※カスタムインストールを選択すると、インストールフォルダの指定やショートカットアイコンの設定が出来ますが、通常は「標準インストール」で問題ありません。
※すでに使っているメールソフトがあって、Thunderbirdを主なメールソフトとして使わない場合は下部の「Thunderbirdを規定のプログラムとして使用する」のチェックを外します。
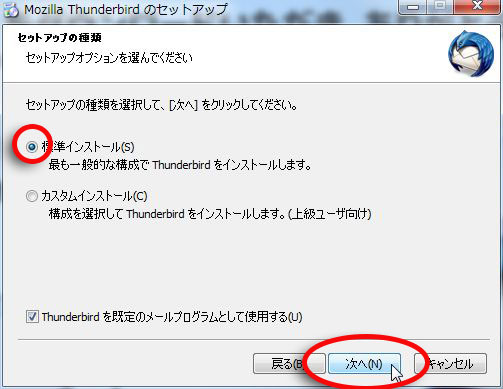
8.「インストール」をクリックします。
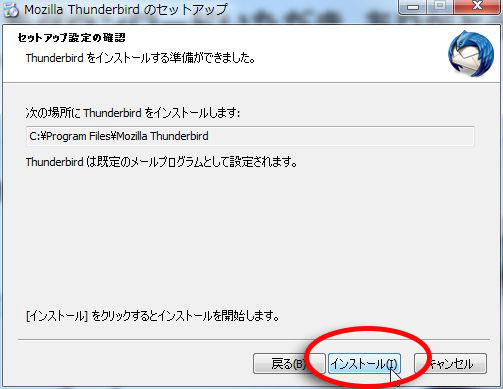
9.「今すぐMozilla Thunderbirdを起動」にチェックをいれたまま、「完了」をクリックします。
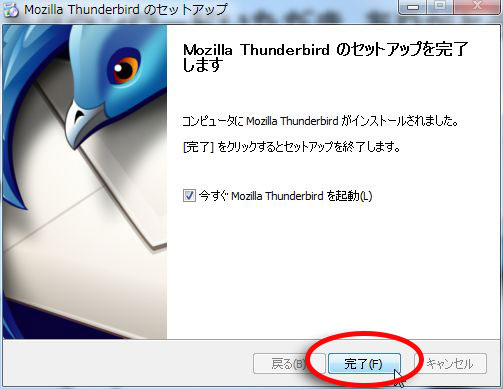
これで、Thunderbirdのインストールが完了しました。
10.インストールが完了すると、自動的にThunderbirdが起動します。
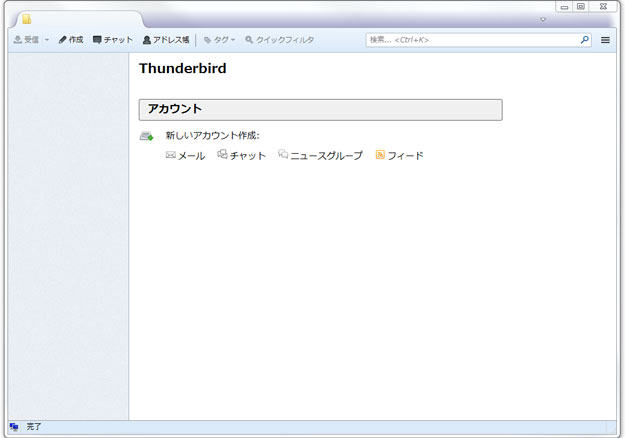
11.また、下図のシステム統合ウィンドウも表示されるので、「既定として設定」をクリックしてください。
※Thunderbirdを主なニュースクライアントとして使う場合は「ニュース」にチェックを入れてください。
※「Windows Searchによるメッセージの検索を許可する」にチェックを入れると、Windows searchから受信済みメールなどを検索できるようになりますが、通常は不要です。
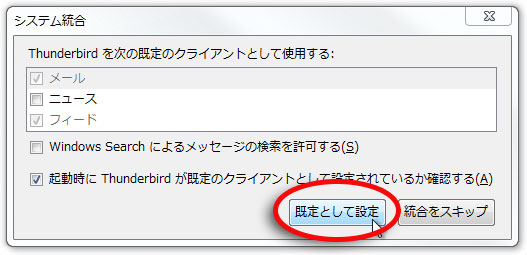
12.「新しいメールアドレスを使いたい方」というウィンドウが表示されますが、後で設定できるので、とりあえず「このウィンドウを閉じて後で設定する」をクリックします。
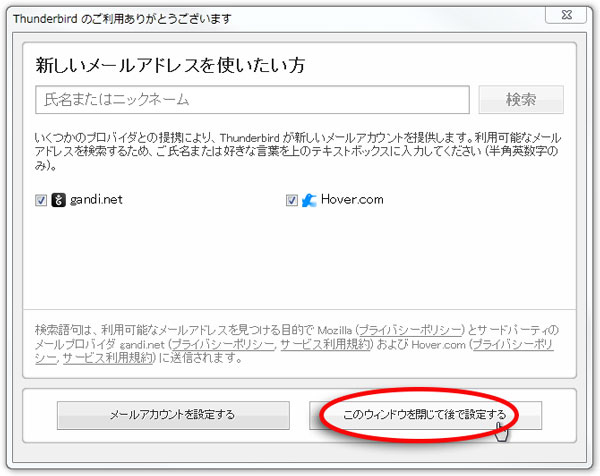
13.Thunderbirdの起動方法は、以下の2つです。
①デスクトップのアイコンをクリック

②Windows8: スタート画面の検索窓に「thunderbird」と入力し、表示された「Mozilla Thunderbird」をクリック
「Mozilla Thunderbird」をクリック
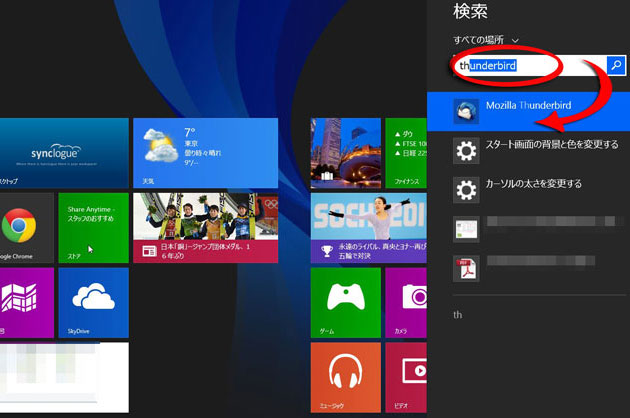
Windows7: スタートメニューで、「すべてのプログラム」→「Mozilla Thunderbird」をクリック