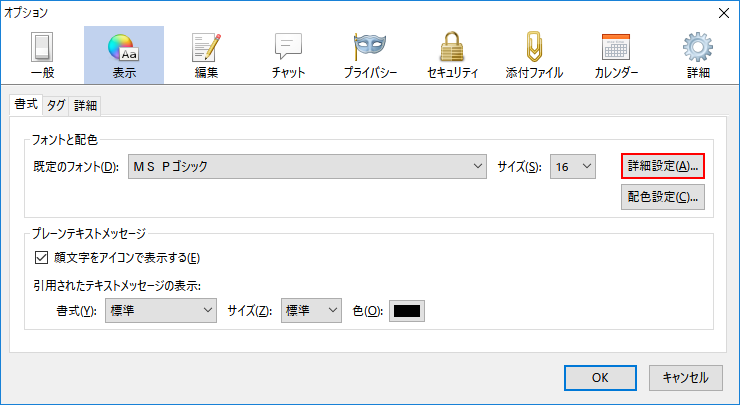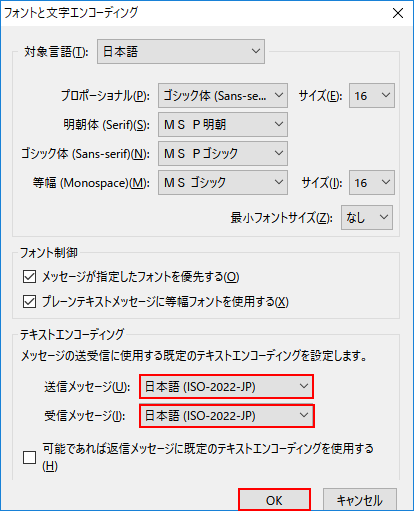ここで設定した内容は、ほかのメールソフトを使う場合でも同じなので、参考にしてください。
予め、下記のようなプロバイダーから送付されて来た書類を準備して下さい。①メール・アドレス
②パスワード(既に決まっています 勝手に決める事はできません)
③ユーザーID(必要な場合と必要でない場合があります)
が記載された書類で、場合によっては更に現在お使いのメールアプリから、
④受信メールサーバー、ポート番号
⑤送信メールサーバー、ポート番号
を確認する必要がある場合もあります。以下に赤で示した設定は上記貴方の設定に置き換えて下さい。
- 初めてThunderbird を起動すると、メールアカウント設定の画面が表示されます。
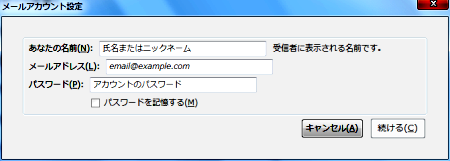
- メールの差出人で使う情報の入力を求められるので、メッセージ上で表示させたい名前とメールアドレス、
パスワードを入力します。
このメールアドレスは、今までのものを使用します。
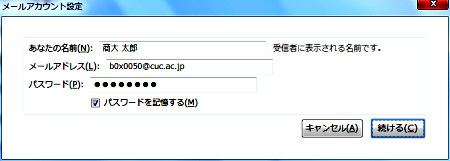
- [続行(C)]をクリックすると、メールアカウント設定の自動検索が開始されるので、終了するまでそのまましばらく待ち、
[編集(E)]をクリックして次のように修正します。
うまく繋がらない場合は、下記の赤で表示したサーバー名などを事前に調べておいたサーバ名などを入力します。
受信サーバ: mail0.cuc.ac.jp IMAP 993 SSL/TLS 送信サーバ: smtp0.cuc.ac.jp SMTP 587 STARTTLS 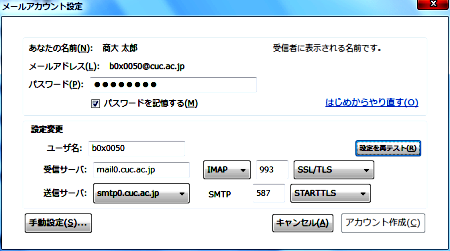
メールサーバの種類にはPOPとIMAPがあります。今の主流はIMAPですが従来のPOPにも対応しています。
その後、[設定を再テスト(R)]をクリックします。 - 正しく設定されていれば[アカウント作成(C)]をクリックすることができますので、クリックしてください。
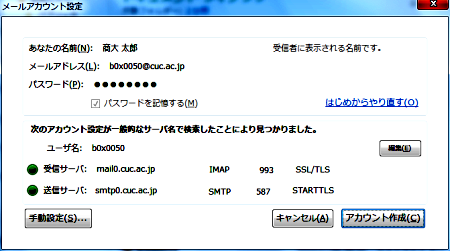
- お好みのチェックをつけて、[OK]をクリックします。
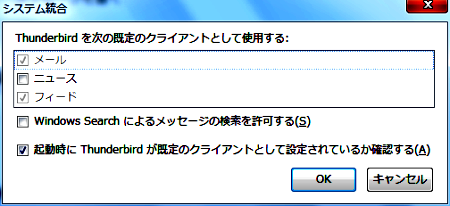
誤ったアカウント設定で[アカウント作成(C)]してしまい送受信ができないときは次項以降を参照して確認してください。 - Thunderbirdの[ツール(T)]メニューから[アカウント設定(S)]をクリックして、「アカウント設定」画面を表示させます。
[サーバ設定]をクリックし、次のように設定します。
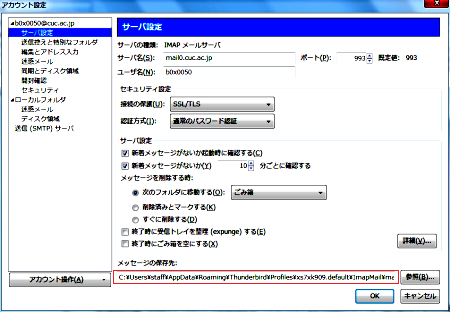
サーバ名(S):mail0.cuc.ac.jp ←事前に確認したもの
ポート(P):993 ←事前に確認したもの
接続の保護(U):SSL/TLS
再セットアップを実施する場合にメッセージのバックアップを忘れがちです。
メッセージの保存先はデフォルトではなく、自分で作ったフォルダーに変更することをお勧めします。
使用開始後に変更する場合の詳細手順はここをご覧下さい。
- 次に、「送信(SMTP)サーバ」をクリックし、自分のアカウント名となっているものを選択し、[編集(E)]をクリックします。
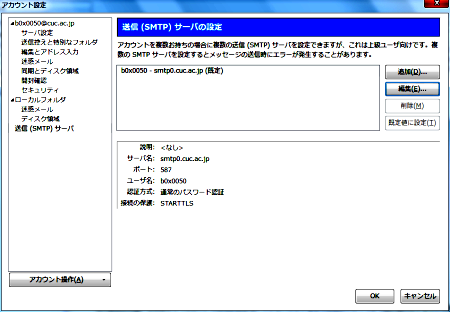
- 次のように設定します。
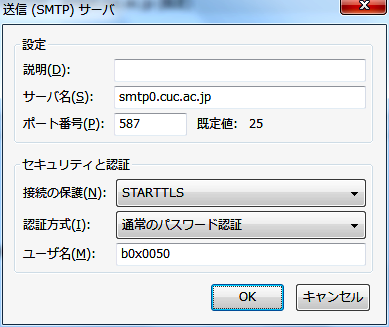
サーバ名(S):smtp0.cuc.ac.jp ←事前に確認したもの
ポート番号(P):587 ←事前に確認したもの
接続の保護(N):STARTTLS - 以上でThunderbirdの設定は完了です。これで電子メールが利用できます。
- メールの振り分け
Thunderbirdではメールの自動振り分けができます
Thunderbirdを起動して右上の 新規作成→フォルダーをクリックします
新規作成→フォルダーをクリックします
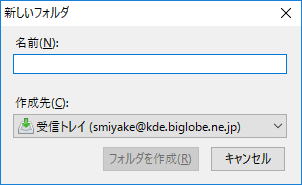
フォルダーの名前と設置場所を入力し、フォルダを作成をクリックます
再度右上の をクリック→メッセージフィルター→メッセージフィルターをクリックします
をクリック→メッセージフィルター→メッセージフィルターをクリックします
下記の画面が出ますから
フィルタ名(自分の覚え)と振り分けたい条件を入れてOKをクリックします
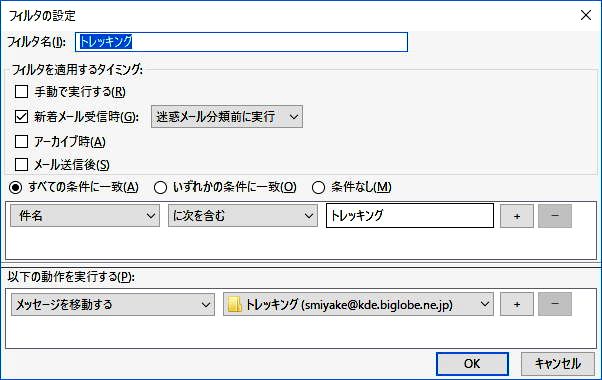
これで、条件を満たしたメールは自動的に新しく作ったフォルダーに振り分けられます
※:振り分けられたメールは、通常の受信メールフォルダではない場所に分けられますから、逆に注意が必要です - プレビュー・ウィンドゥの非表示
プレビュー・ウィンドゥの使用はメールを開いたことと同じですから、ウイルス対策としてはお勧めできません。
プレビュー・ウィンドゥを非表示にするには、
右上の をクリック→オプション→レイアウト→メッセージペインの☑を外します。
をクリック→オプション→レイアウト→メッセージペインの☑を外します。
一番簡単なのは受信トレイを開いておいてF8をクリックします。
- 文字化け対策
ThunderbirdメールからMACにメールを送付した場合には文字化けする場合が多々ある。
MACが標準ではUTF-8に対応していないからで、メールを送る側としては下記の設定が必要である。
ツール→オプション→表示→書式→フォントと配色→詳細設定→ テキストエンコーディング→
送信メッセージと受信メッセージの両方をUTF-8から日本語(ISO-2022-JP)に変更する。