| Craving Explorerのダウンロード、インストールと使い方 2024-12-15:改訂 三宅 節雄
YouTube やニコニコ動画などから、動画をダウンロードする方法として『Real Player』 を以前 紹介し、その動画ファイルから音声だけをとり出す『Hug Flash』 を以前 紹介し、その動画ファイルから音声だけをとり出す『Hug Flash』 をも紹介しました。 をも紹介しました。その後『Craving Explorer Ver.1シリーズ』  を紹介してきましたが、YouTubeの度重なる仕様変更でその都度ダウンロードできなくなっており、今年だけでもYouTube関連の改訂は11月末で13回も実施されています。 を紹介してきましたが、YouTubeの度重なる仕様変更でその都度ダウンロードできなくなっており、今年だけでもYouTube関連の改訂は11月末で13回も実施されています。常に最新版をダウンロードして使う必要があるようです。改めてインストールと使い方の説明を実施します。 今まで『Craving Explorer Ver.2シリーズ』 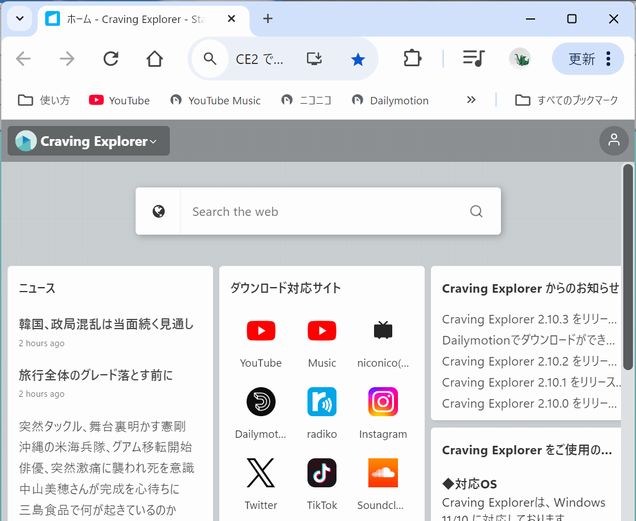 項 目 1.ダウンロード 2.インストール 3.コマンドプロンプトからのインストール 4.McAfeeのアンインストール 5.使用方法 Ⅰ.クレービング・エクスプローラ(CravingExplorer)のインストール 2024年11月のCraving ExplorerVer2-10-2ではWindows11のPCではインストーラーのダブルクリックで簡単にインストールできましたが、前回の2024年8月2日のVer2-8-16ではインストーラーをダブルクリックしても、管理者として実行しようとしても、一瞬変化が有りますがその後は何にも応答なしでした。 最終的には、コマンドプロンプトからの実行でインストールできました。 1.ダウンロード ここをクリックして 「crav-ing.com」に接続し、下記画面からダウンロードをクリック 以下2024年11月時点での Ver.2-10-2における操作 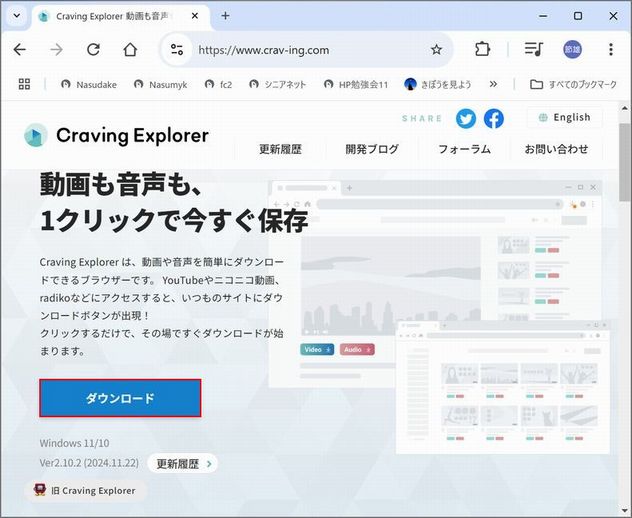 ダウンロード中は右上に赤で囲んだ  が表示されます が表示されます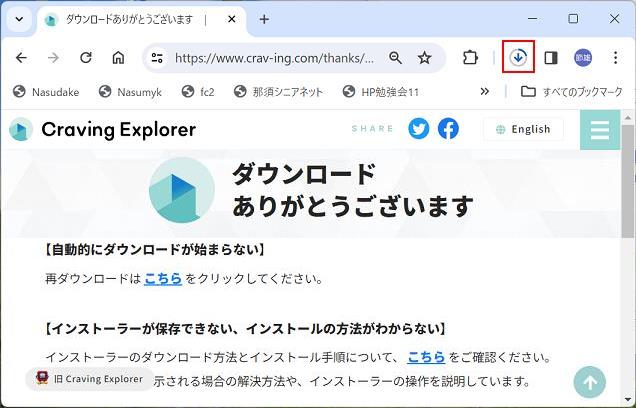 ダウンロードが終了すると  が が に変わります に変わります2.インストール 2-1.①  をクリックし、ダウンロードした②CravingExplorer-2-10-2_64bit.exeが表示されたら をクリックし、ダウンロードした②CravingExplorer-2-10-2_64bit.exeが表示されたら下図の② 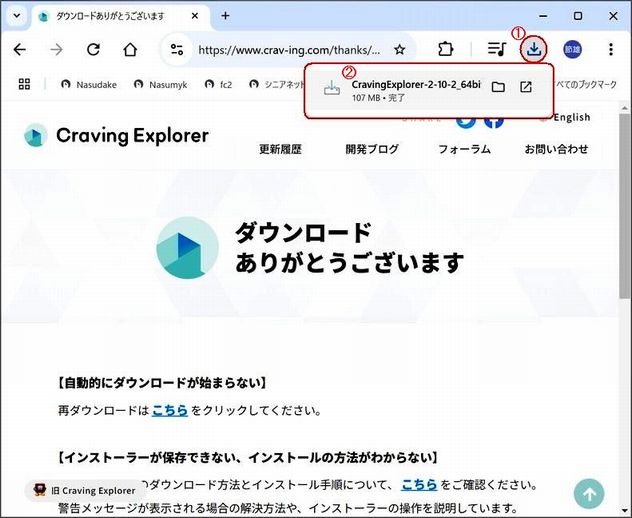 2-2.次の表示の許可しますか?との表示が出たら「はい」をクリックします 何も変わらない場合は3.コマンドプロンプトからのインストールへ移動します。 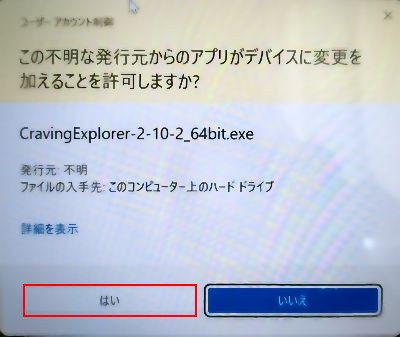 2-3.使用許諾の同意するをクリックし、次へをクリック 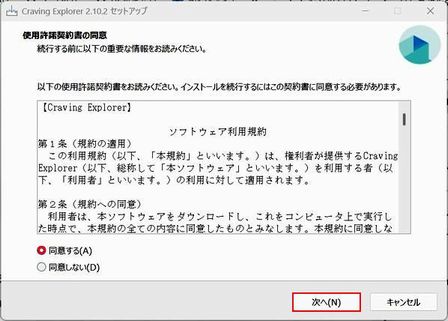 2-4.おすすめアプリは下側のチェックを外し、次へをクリック McAfeeは後でアンインストールします 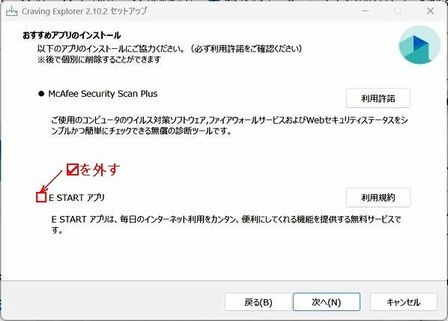 2-5.インストールをクリック 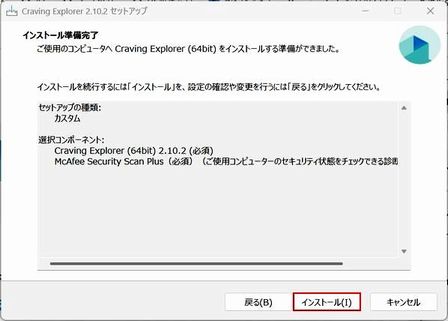 2-6.セットアップが完了すると、下記表示になりますから、今すぐ使用しないのであれば CravingExplorerを実行するのチェックを外して完了をクリック 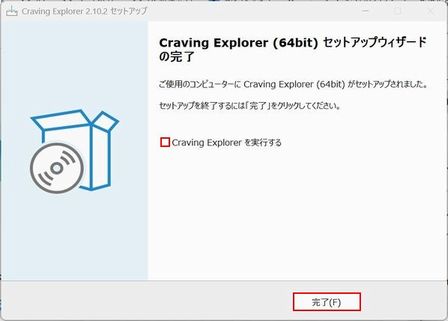 2-7.次に下記表示になりますが、×で閉じます 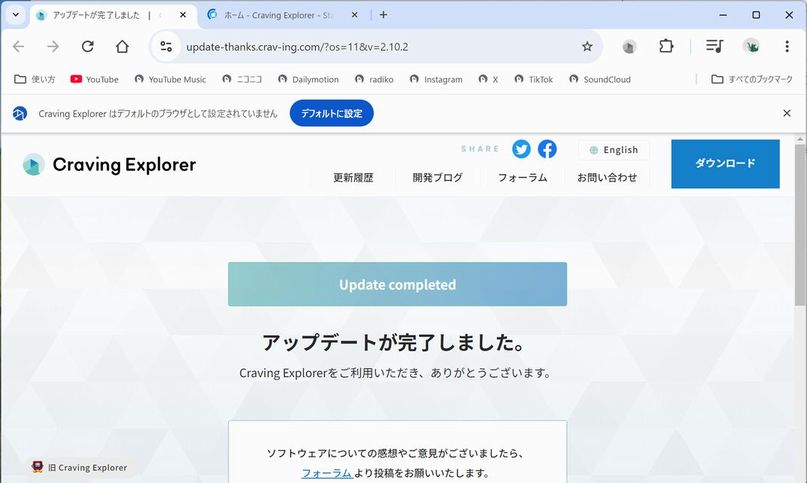 4.McAfeeのアンインストールへ 3.コマンドプロンプトからのインストール 3-1.ダウンロードのフォルダーの場所の確認 エクスプローラから「ダウンロード」を右クリックし、「プロパティ」をクリックします 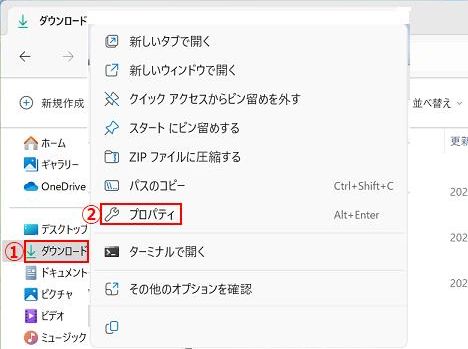 「場所タブ」をクリックし、ダウンロードの場所を確認します 私のPCでは下記の様にD:に設定していますが、通常はC:\Users\userに有ります。 場所が「C:¥Users¥user」の場合は、3-3.の操作は②から開始します。 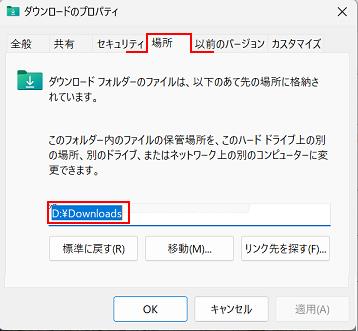 3-2.  →すべてのアプリ→Windowsツールから 「コマンド プロンプト」を選択すると下記のコマンドプロンプトの →すべてのアプリ→Windowsツールから 「コマンド プロンプト」を選択すると下記のコマンドプロンプトの窓が開きます 3-3.前記3-1.で確認したダウンロードのフォルダー「Downloads」に入り、ダウンロードしたセットアップファイル を起動します。下記はフォルダー移動等のコマンドと「Downloads」がD:にある場合の操作例。
下図は、私のPCの場合の入力例で、「Downloads」は「D:」に設定しています。入力文字部は反転させています。 3-4.セットアッププログラムが起動し、下図画面になりますので「はい」をクリック 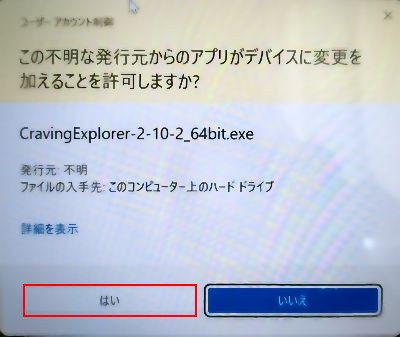 3-5.使用許諾は「同意する」をクリックして「次へ」をクリック 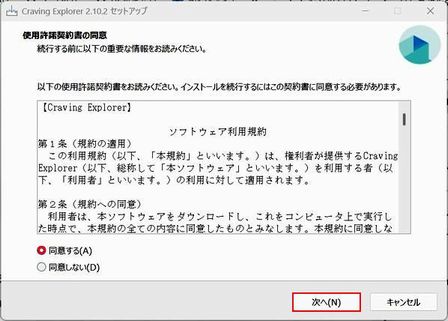 3-6.おすすめアプリですが、チェックを入れないで「次へ」をクリック 「McAfee」はインストールされてしまいますが、後でアンインストールします 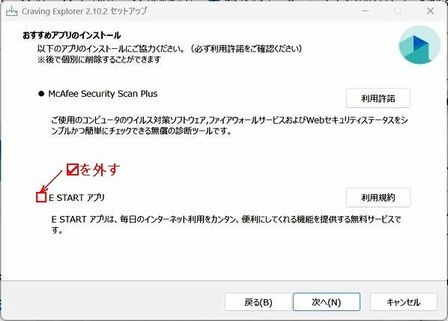 3-7.準備完了.「インストール」をクリック 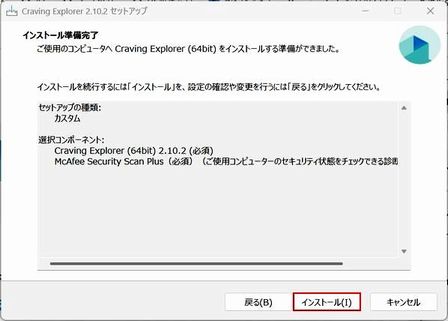 3-8.デスクトップにアイコンが設けられますが、タスクバーにピン止めするかどうか聞いてきます。お好みで設定 します。 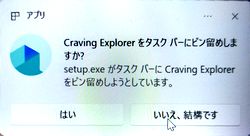 3-9.インストール完了です「完了」をクリック 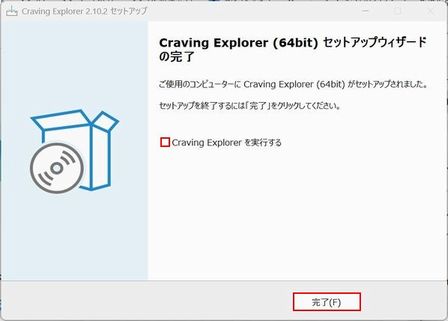 4.McAfeeのアンインストール McAreeはセキュリティーに対して有効なツールですが、たまにウイルスに感染していないのに感染していると 表示し、対処するには有料と誘導することが有り、勝手にインストールしてほしくないという方も含めて、以下の 手順でアンインストールします。 5.使用方法 デスクトップのCravingEplorerのアイコン CravingEplorerはChromeやEdgeと同様にブラウザとしてWeb閲覧や一般的な検索やニュース表示できます。 起動直後の画面で「YouTube」をクリック 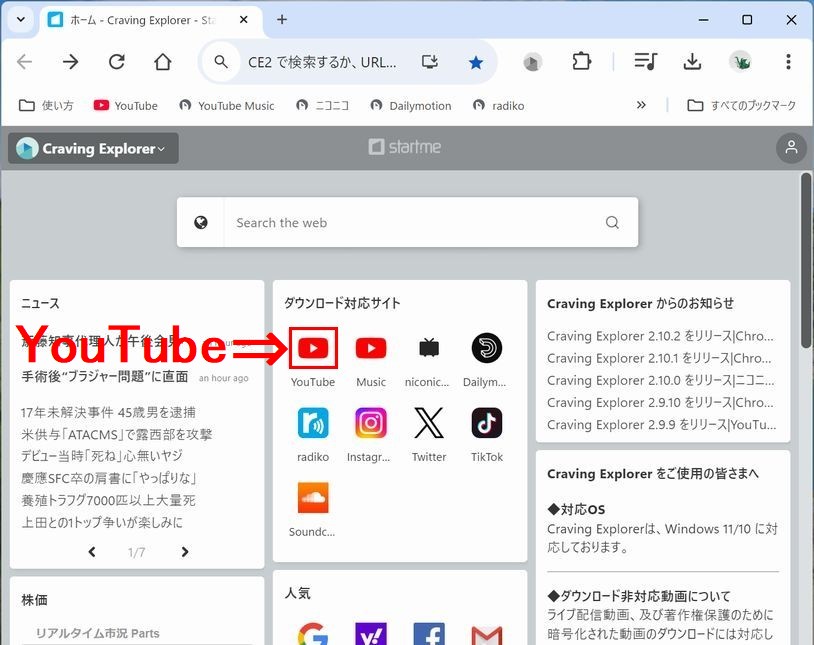 検索欄に曲名、歌手名や検索したい項目を入力し、 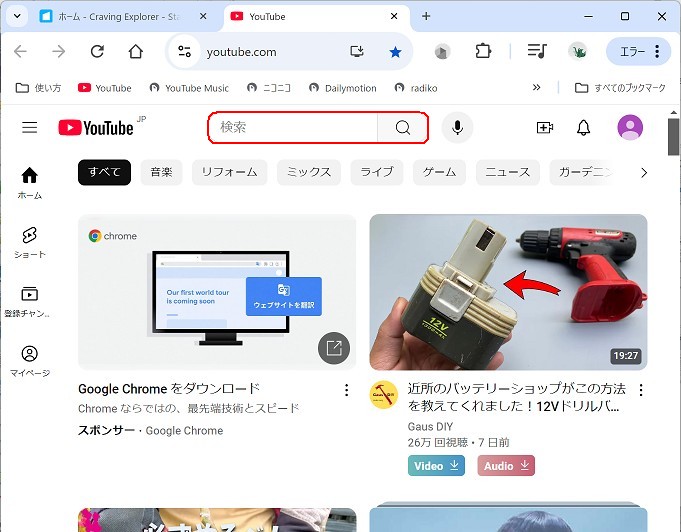 ダウンロードしたいファイルの右側の  または または をクリックして動画または音声をダウンロード をクリックして動画または音声をダウンロードします(ダウンロードしたいファイルの演奏(再生画面のクリック)は必要ありません) 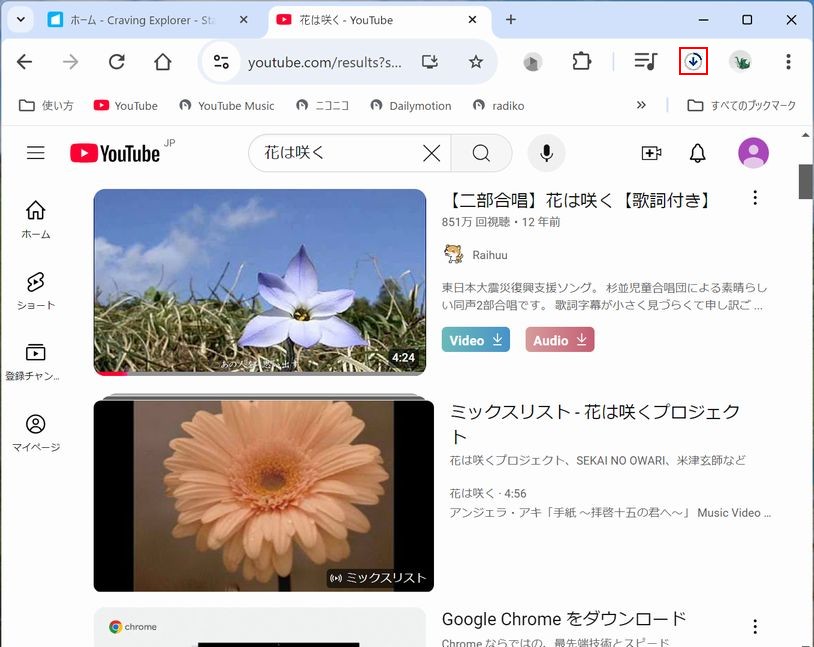 ダウンロードが終了すると 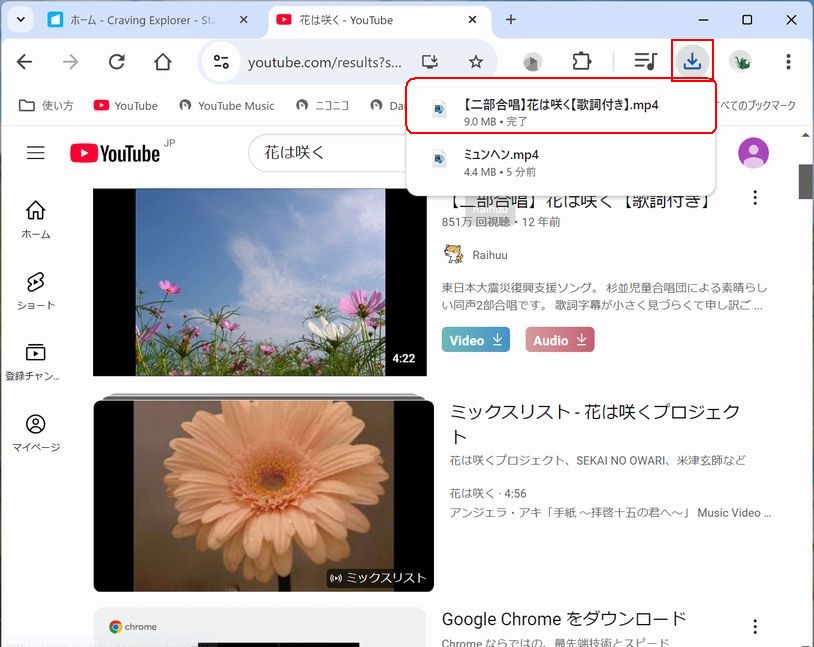 ダウンロードした動画または音声は、フォルダー『ダウンロード』に保存されています。 |
|||||||||||||||||||||||||||||||||||||||||