| 会員名簿からOutlookの連絡先へデータの取り込み | ||
| 三宅 節雄 | ||
| 1 | 会員データは2020/09/23に松本補佐から送付されてきたファイル『2020Outlook.csv』を使用します データの編集については、Thunderbirdへのアドレス帳取り込みを参照してください。 |
|
| 2 | 文字コードが異なるデータをOutlookの連絡先にデータを取り込んだ場合には、文字化けが発生します。 下記要領で文字コードを確認し、異なる場合には文字コードを変換します。 |
|
| 2-1 | インポートしようとするcsvファイルを『右クリック』→『プログラムで開く』→『メモ帳』をクリックします。 | |
| 2-2 | 右下に文字コードが表示されていますので、ANSIの場合にはそのまま閉じます。そうでない場合には何も編集しないで、『ファイル』→『名前を付けて保存』をクリックし、文字コードでANSIを選択し、名前を変更しても変更しなくてもOKですから、そのまま保存します。 |
|
| 3 | データの削除 | |
Outlookを起動し、右下の連絡先『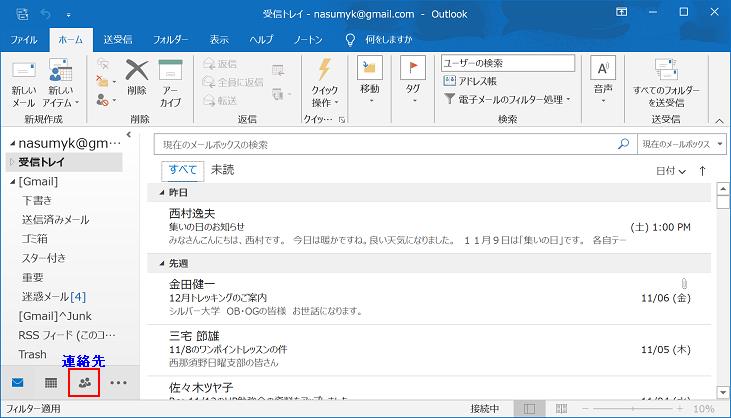 連絡先が表示されますので、旧会員名簿に記載されている会員を、取り敢えず全員削除します。 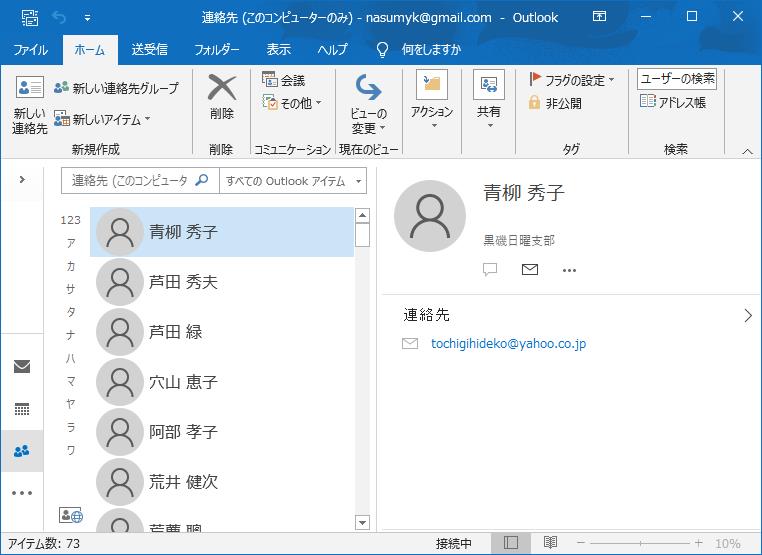 これで、昨年度までの那須シニアネットの会員の皆さんのメールアドレスが削除されます。 |
||
| 4 | Outlookの連絡先へデータ取り込み | |
| 4-1 | 『ファイル』→『開く/エクスポート』→『インポート/エクスポート』をクリック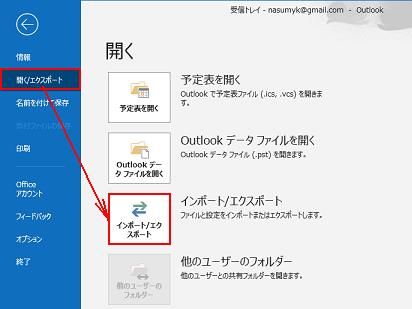 |
|
| 4-2 | 『他のプログラムまたはファイルからのインポート』をクリック→『次へ』をクリック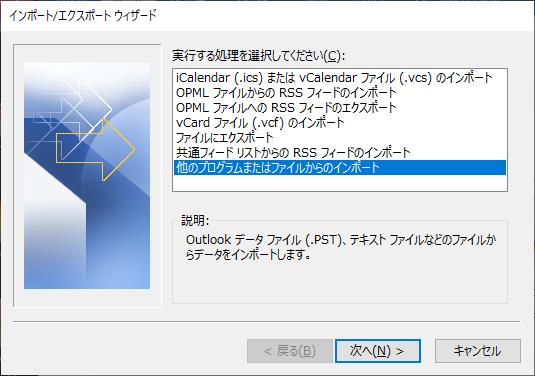 |
|
| 4-3 | 『テキストファイル(コンマ区切り)』をクリック→『次へ』をクリック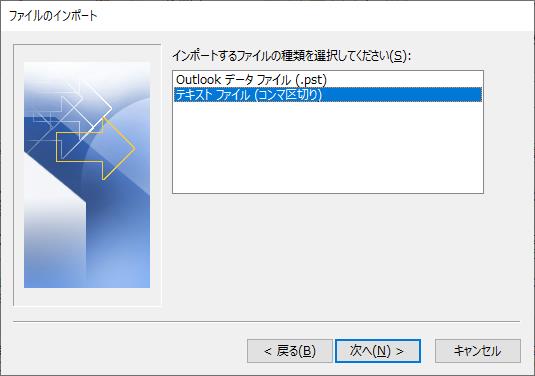 |
|
| 4-4 | インポートしようとするファイルを選択し、下記から『重複してもインポートする』とかを選択して→『次へ』をクリック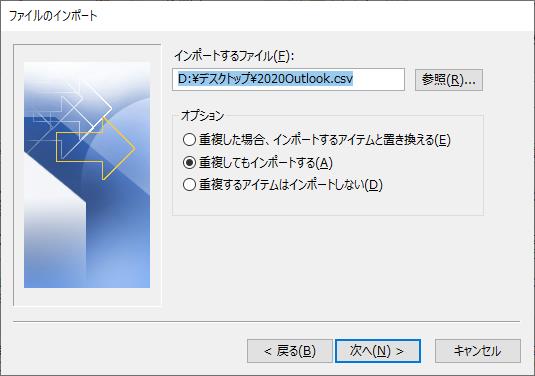 |
|
| 4-5 | リストの下の方にある『連絡先』を選択→『次へ』をクリック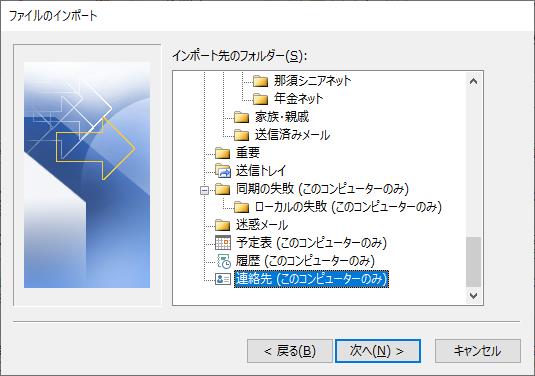 |
|
| 4-6 | 取り込みに当たっては条件・項目を一致させる必要があり、『フィールドの一致』をクリックします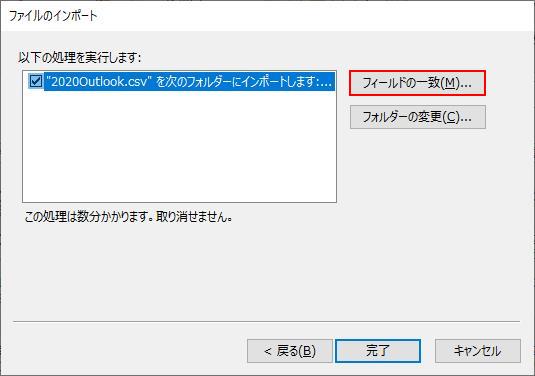 |
|
| 4-7 | 名前の前の『+』をクリックして姓、名、などを表示させます 左のインポートデータをD&Dして(掴んで持っていく)、右の各フィールドに対応させます 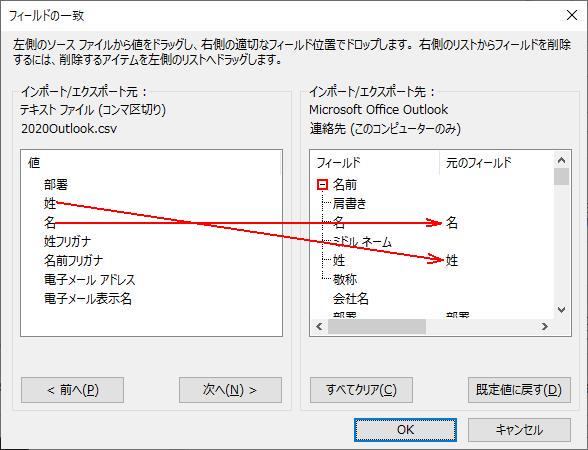 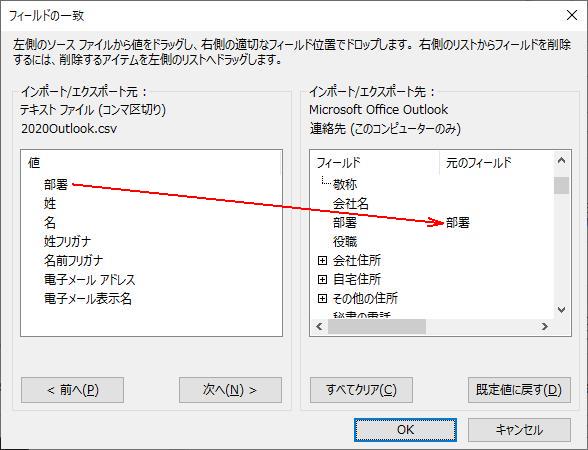 メールアドレスはかなり下にあるので、スクロールさせて表示し、D&Dで対応させる この項目も『+』をクリックして詳細を表示させます その他の項目も、インポートしようとしているデータを取り込み先の項目と一致させて、OKをクリック 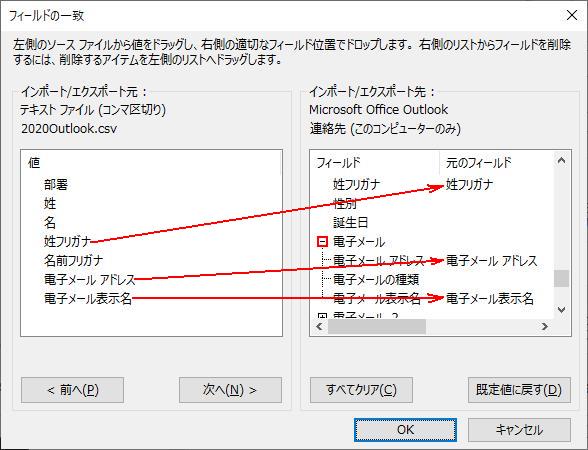 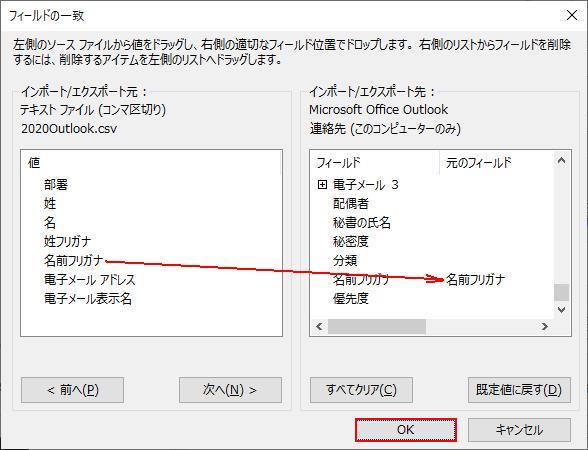 OKをクリックするとインポートが開始されます 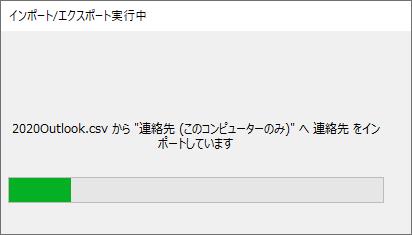 インポートが終了するとこの項目の表示が消えます |
|
| 4-8 | 連絡先をクリックします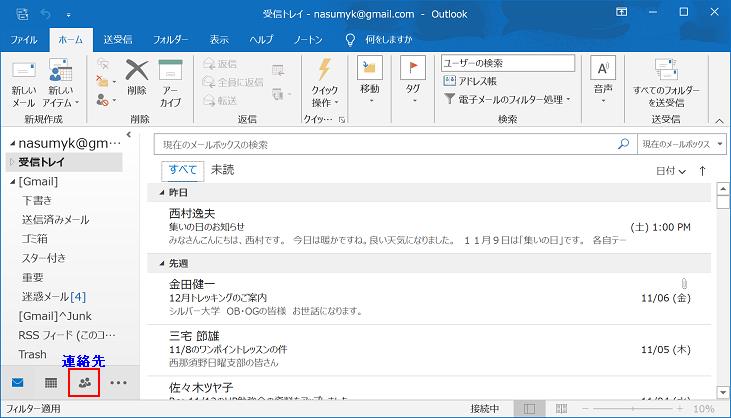 新しい連絡先が表示されます 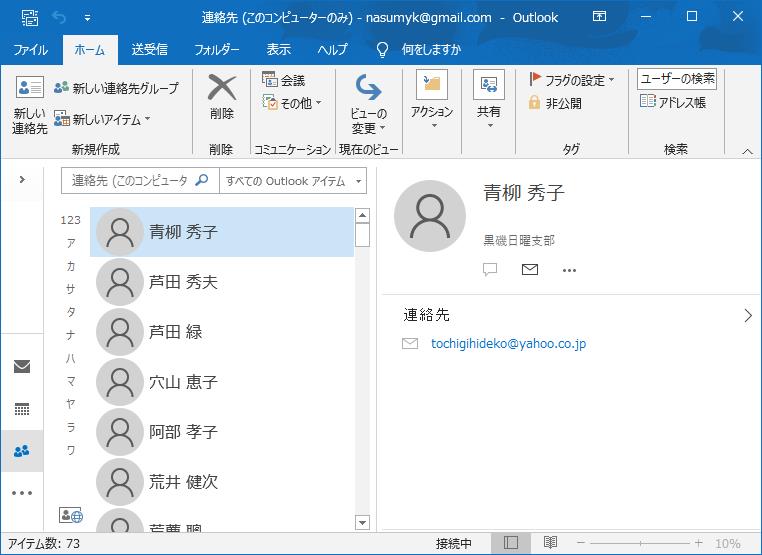 |
|
| 5 | 連絡先の表示を変更 | |
表示タブをクリックし、『ビューの変更』から『一覧』をクリックします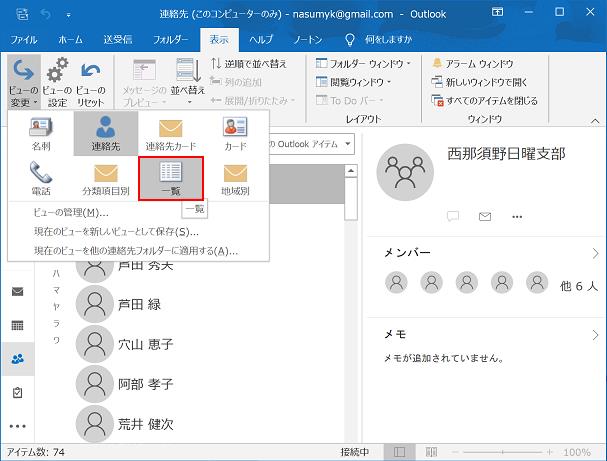 一覧表示されますが、表示項目が通常のアドレス帳と異なりますから、自分で最適化します 『ビューの設定』から『列』を選択します 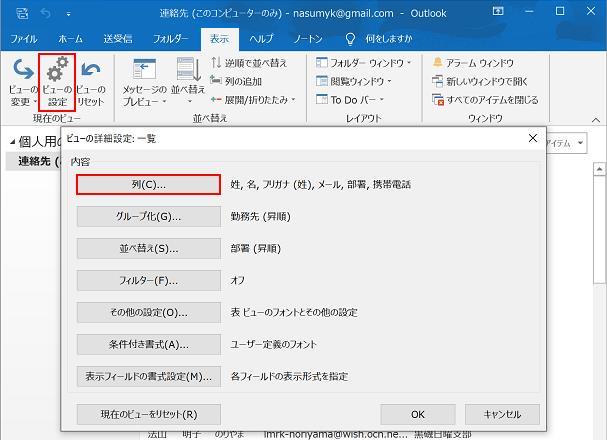 ①右側に表示する項目と順番が記載されています。順番は項目を選択し、『上へ』、『下へ』で並び変え出来ます。 ②左側の項目を選択し、追加をクリックします。 メールアドレスなどは③で電子メールフィールドを選択すれば表示されます。 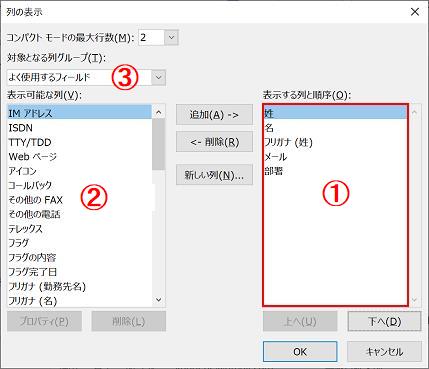 表示を変更した結果を下図に表示します。 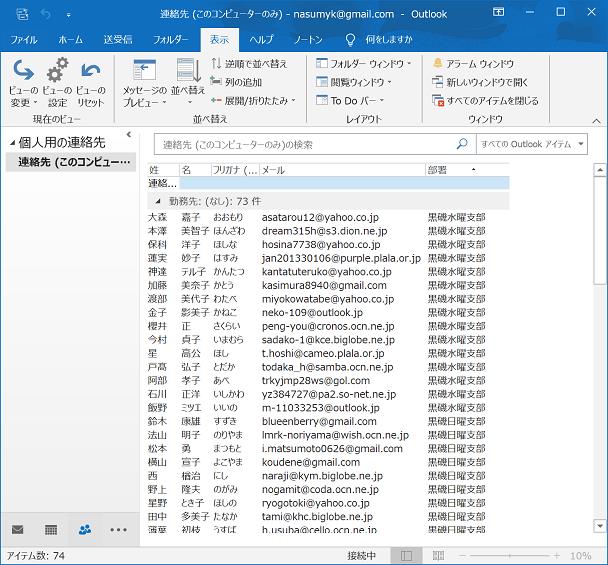 |
||
| 6 | 連絡先グループの作成 | |
『ホームタブ』の『新しい連絡先グループ』をクリック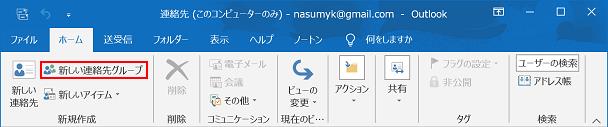 名前にグループ名を記入し、『メンバー』→『メンバーの追加』→『Outlookの連絡先から』をクリック 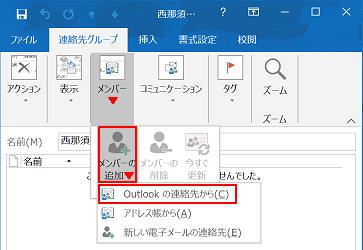 一覧表から対象の名前をCtrlを押しながら選択 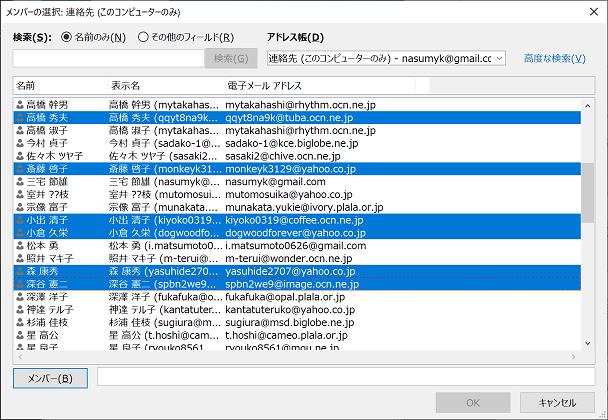 『メンバー』をクリックすると選択した名簿が下のマスに表示されるので『OK』をクリック 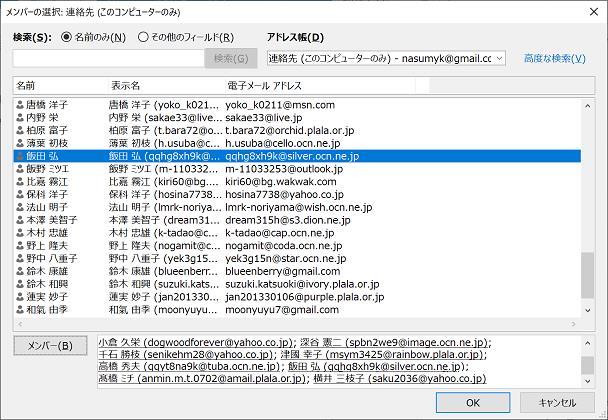 下記表示になり、この画面でも編集できますが、良ければ×で終了する 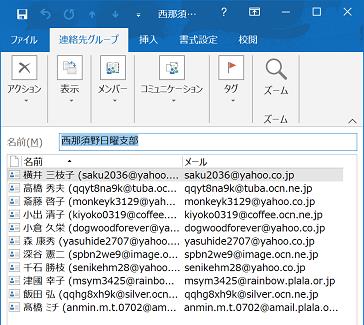 前の一覧画面に戻るが、スクロールしても『連絡先グループ』は表示されません 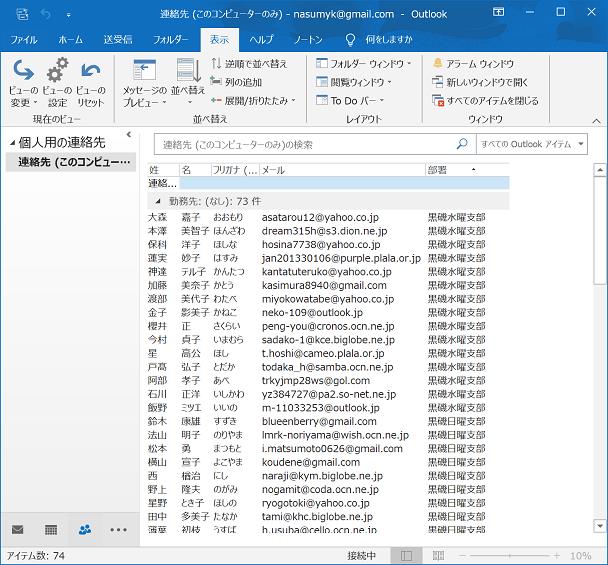 表示タブで『ビューの変更』から『連絡先』に戻す 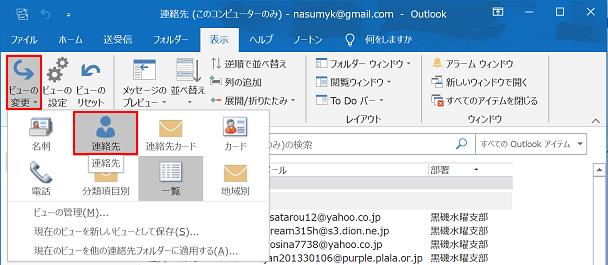 連絡先グループも表示されます 連絡先グループ名をダブルクリックすればメンバー編集もできます 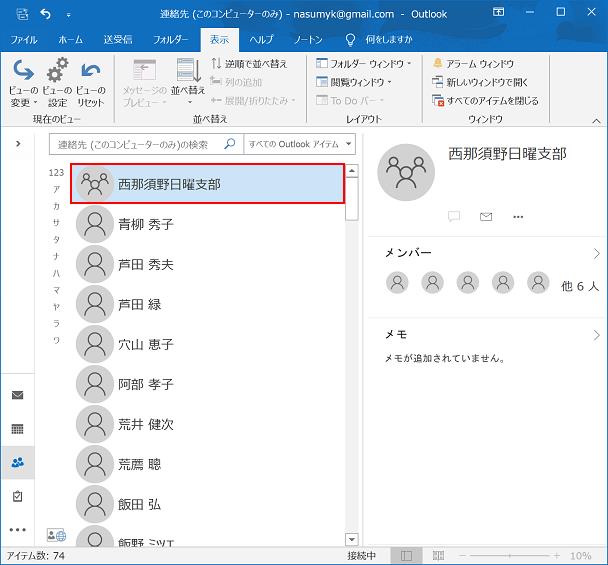 以上で完成で、 |
||