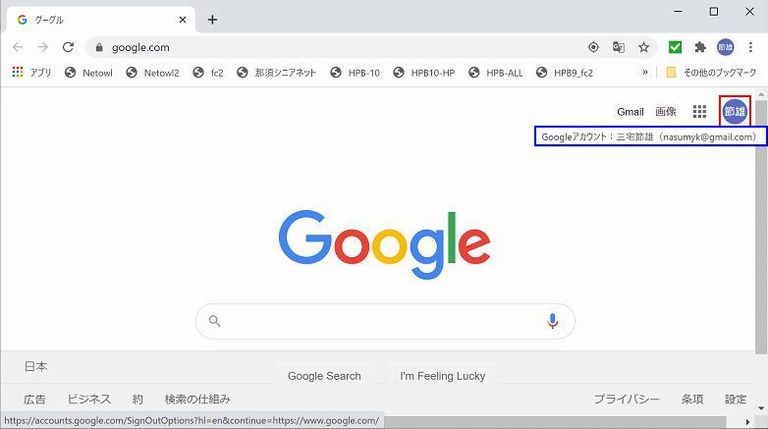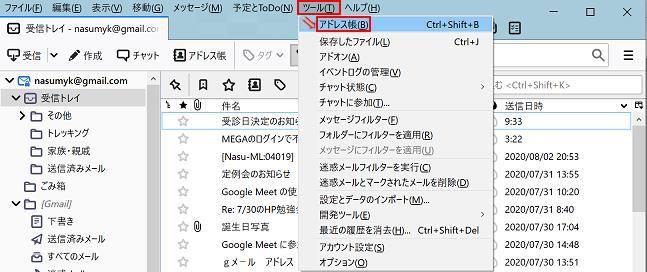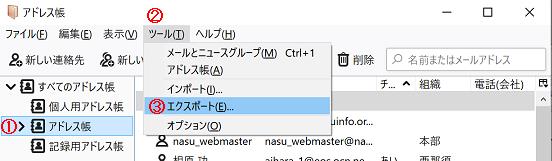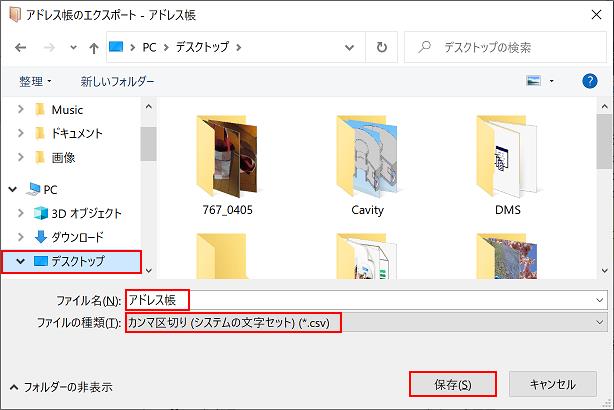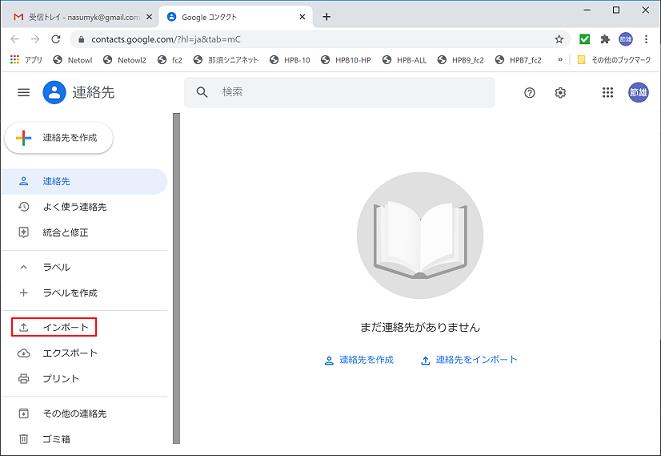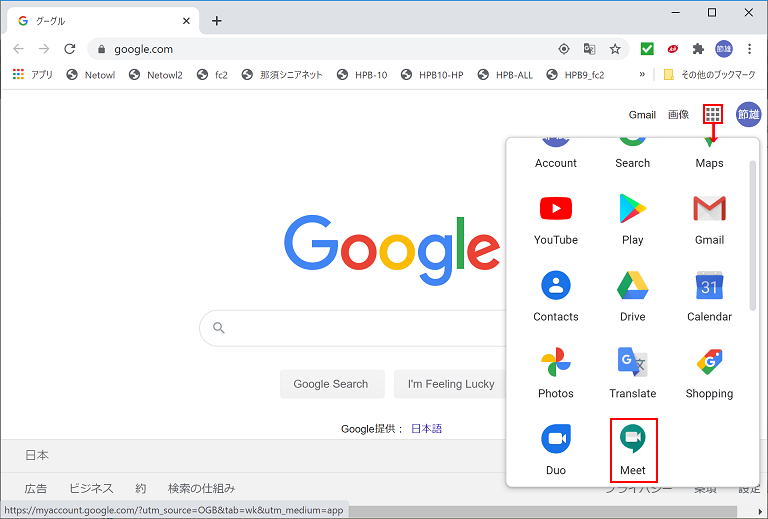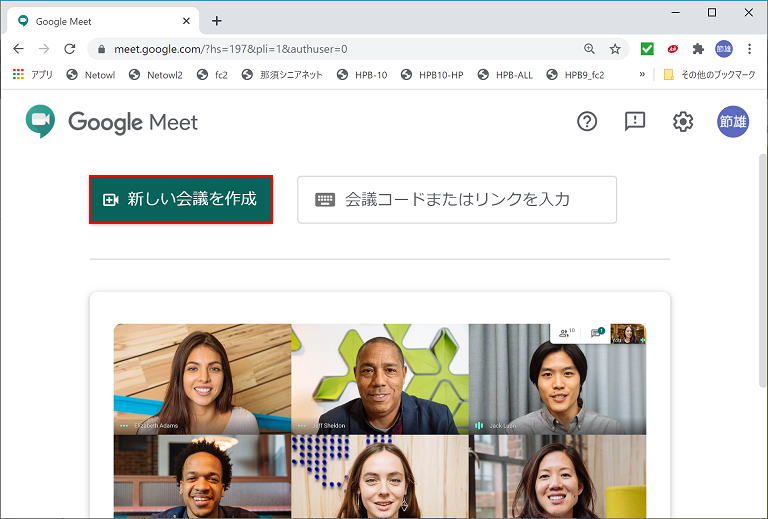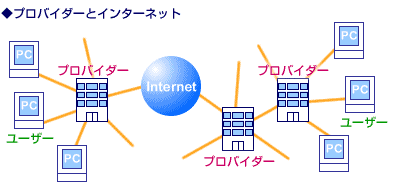『即席の会議を開始』をクリック 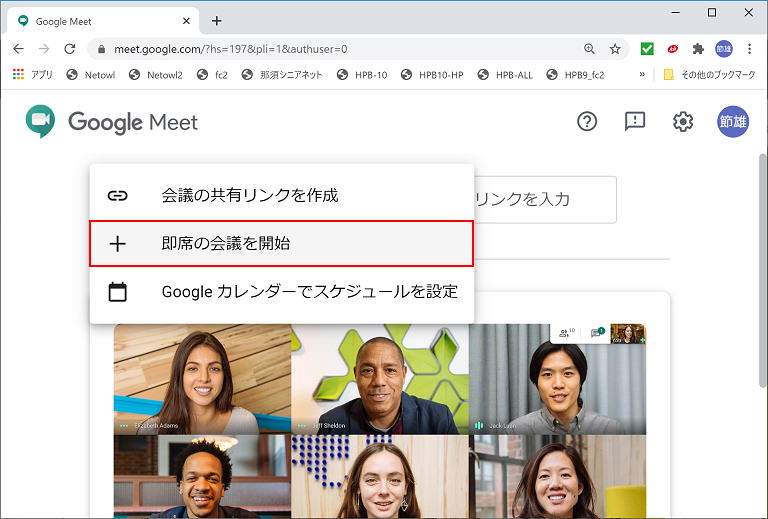 『今すぐ参加』をクリック 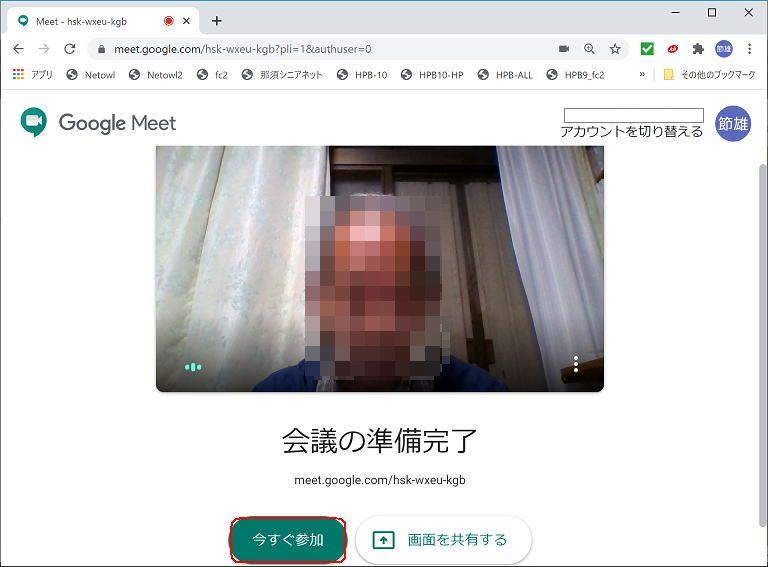 『参加に必要な情報をコピー』をクリック後に『ユーザーを追加』をクリックします 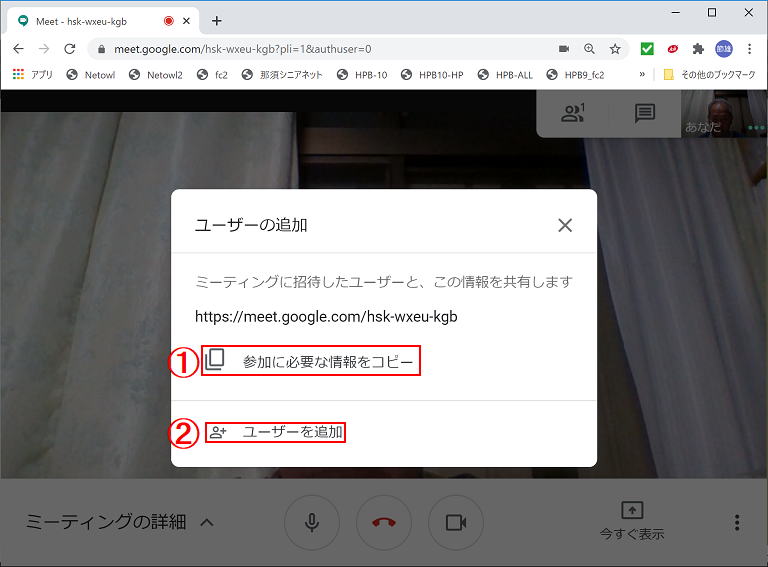 あなたが登録済みの『名前とメールアドレス』の一覧が表示されますから、ユーザーをクリックすると、赤四角で囲んだ場所に名前が追加されます。 登録されていないユーザーは赤四角で囲んだ場所にメールアドレスを直接入力します。 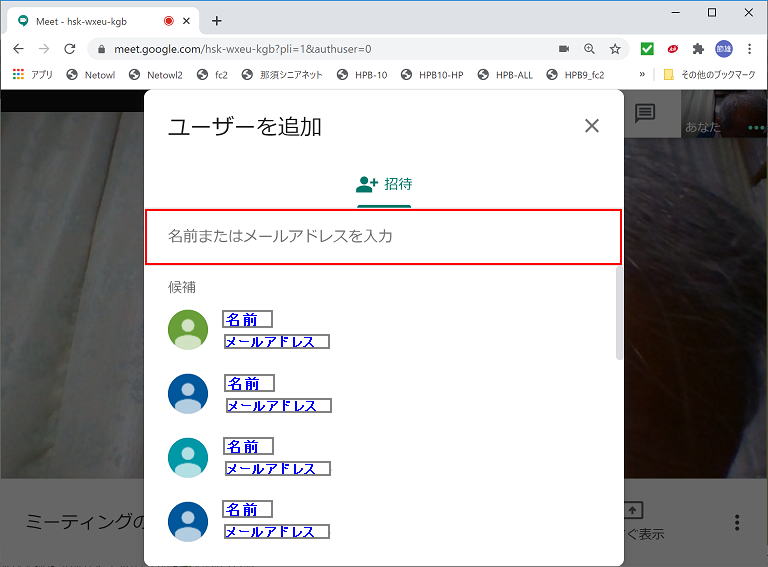 ユーザーの選択が終わったら、『招待』をクリックします 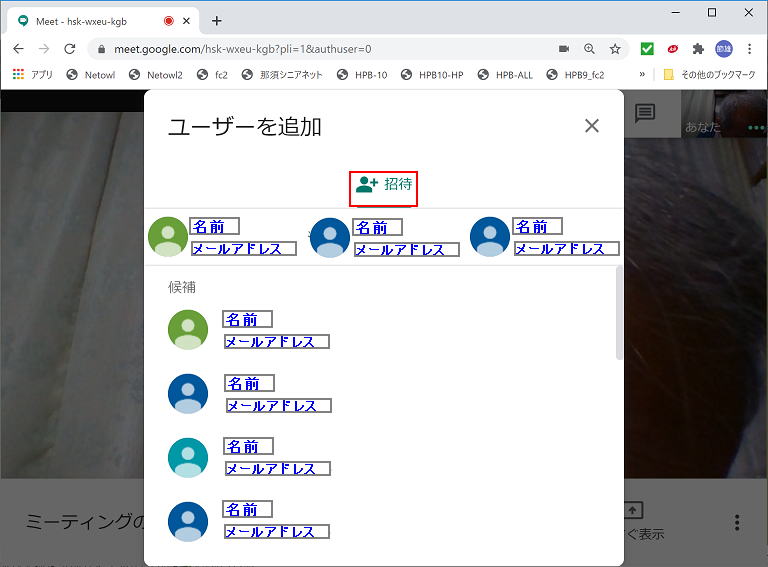 『メールを送信』をクリックします 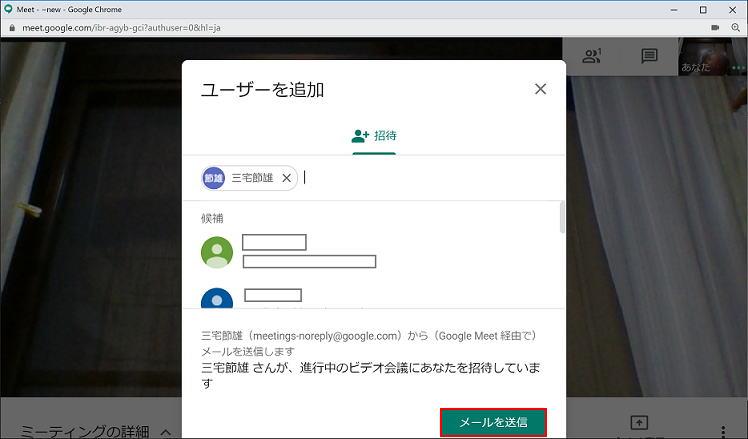 メールを送信しましたとの表示がでたら、あとは待つだけです。 下図のように承諾を求められたら、承諾をクリックします。 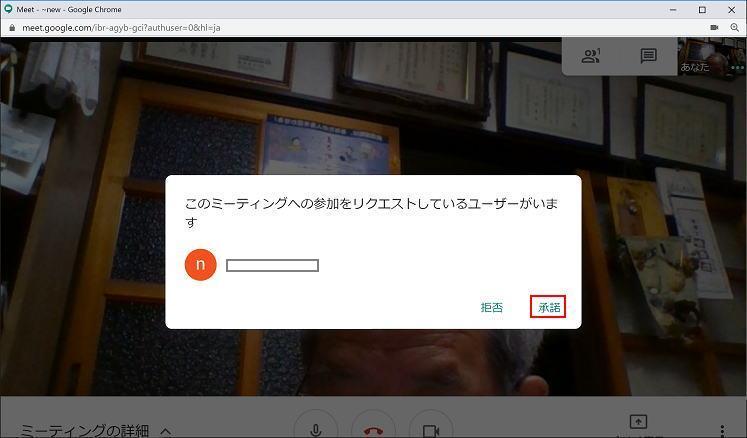 会議の相手が1人の場合には相手のカメラから見た画面が表示されます 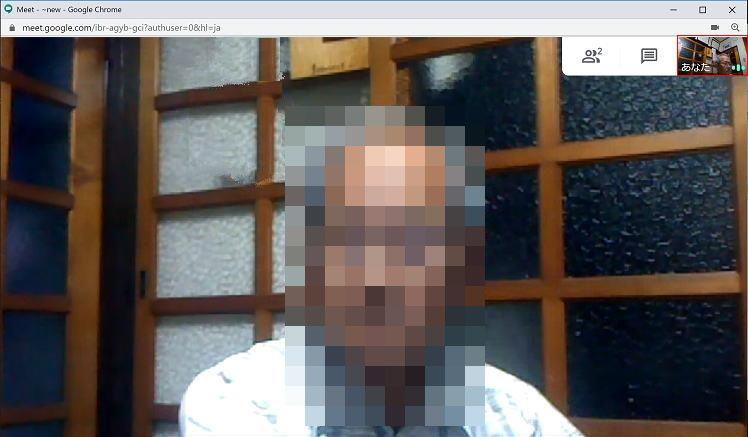 会議のメンバーが多人数の場合には、自分以外の参加者のカメラ画像が分割表示されます。 退室は各自自由ですが、メールの『ミーティングに参加』を再クリックすれば、再度参加できます。 メニューへ
ブラウザーは閉じたままです。 会議の主催者からメールが入ります 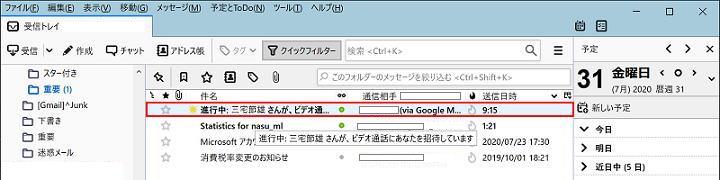 受信したメールを開くと下図の表示になりますから、『ミーティングに参加』をクリックします 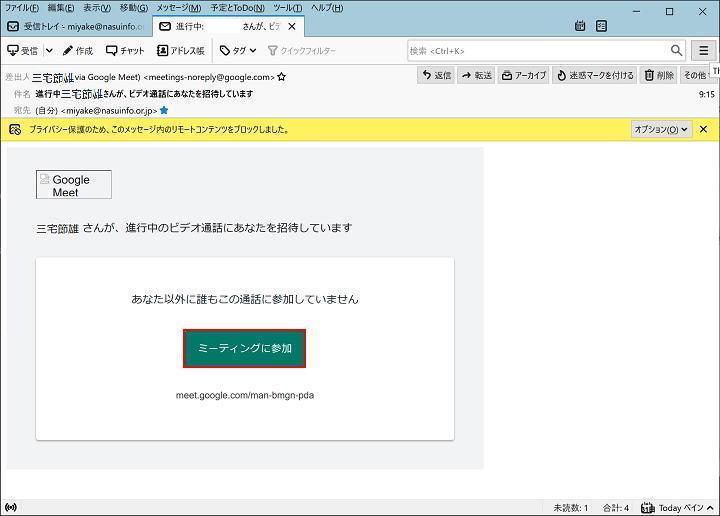 ご自分のPCにハウリング防止のため、必ずイヤフォンプラグを差し込みイヤホンを耳に装着します 今すぐ参加をクリック 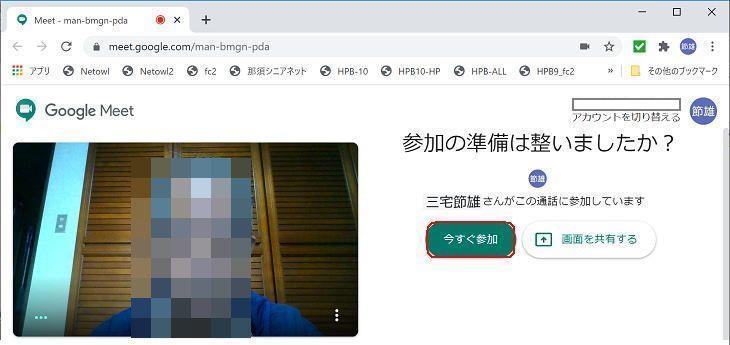 会議相手のカメラで撮影された画面に変わります 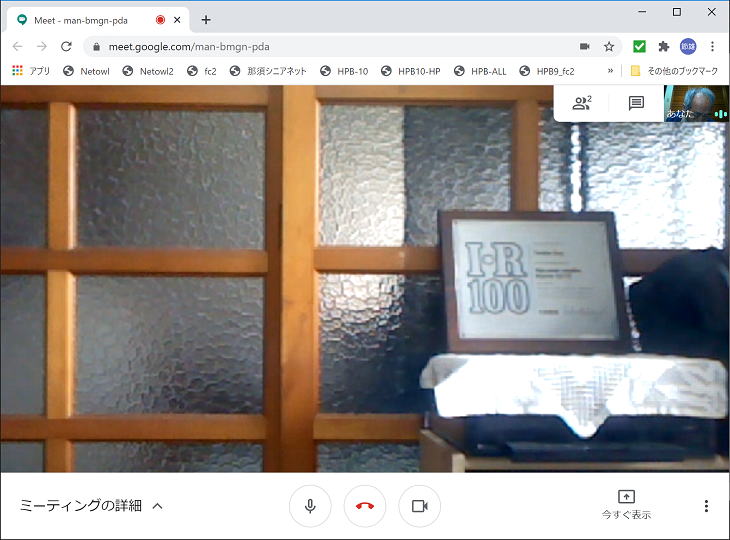 主催者の承認待ちという画面から先に進まない場合は、一度Meetを終了し、もう1度受信メールの『ミーティングに参加』から、再度繰り返します。(7/30のHP勉強会では、この事例が何回かありました) 会議に招待された皆さんが参加すると皆さんのカメラで撮影された画面が分割表示されます。 これで会議の開始です。 退室は各自自由ですが、メールの『ミーティングに参加』を再クリックすれば再度参加できます。 Googleカレンダーに設定すれば、予定時間に会議が始まるなどの機能がありますが、本編での説明はここまでとします。(詳細は次回!) Google Meet での招待者に使う名簿は、OuutlookやThunderbirdで使うアドレス帳ではなく 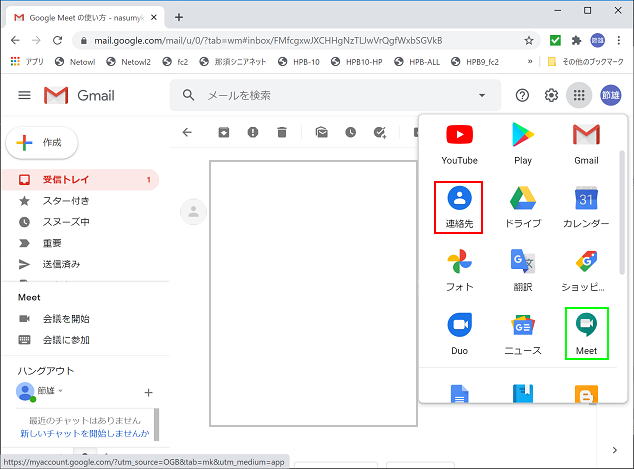 メニューへ
Googleのトップページから そこからカレンダーを選択・クリックします。 Googleカレンダーで会議を開催する日をクリック。予定入力欄が開きますので、①タイトルを入力して、②時間を追加し、③ゲストを追加すると下に表示されます。 入力後、保存をクリックすると、メールを送信しますか?と聞いてきますので、送信をクリックします。 その後、会議メンバーとしてメールを送付されてきた方は、会議開催メールに対して『参加』、『不参加』の返事をします 会議の開催時間になったら、meet.google.comにログインします。 メニューへ
|