| Avidemuxのインストールと使い方 | |||
| ♪憧れ 2019-11-14 更新 三宅 節雄 | |||
| Avidemuxのインストールと日本語化 | |||
| Avidemuxのインストール方法と日本語化の解説です。クセのないインストーラーが付属しています。 日本語化するには別途パッチファイルが必要です。 Avidemuxはmp4,flv,mkv,avi,mpeg等、様々な形式の動画を編集できるフリーソフトです。簡単なカット編集だけでなく、動画の連結や拡大縮小、字幕の焼付け、ノイズ除去、明るさや色補正など様々な処理も可能になっています。 1.ダウンロード 2.Avidemuxのインストール 3.Avidemuxの日本語化 4.Avidemuxの日本語化の確認 5.動画の取込み 6.動画の追加 7.プレビュー画面を拡大縮小時/出力時の画像が見たい場合 8.タイムライン(動画)の移動とカット編集 9.動画の書き出し 10.その他 |
|||
| 1.ダウンロード | |||
| 下記公式サイトからダウンロード願います。 Avidemux - ダウンロード :公式サイトのダウンロードページ クリックすると下図の画面が開きますので、64bitsのFossHubをクリックしてダウンロード願います。 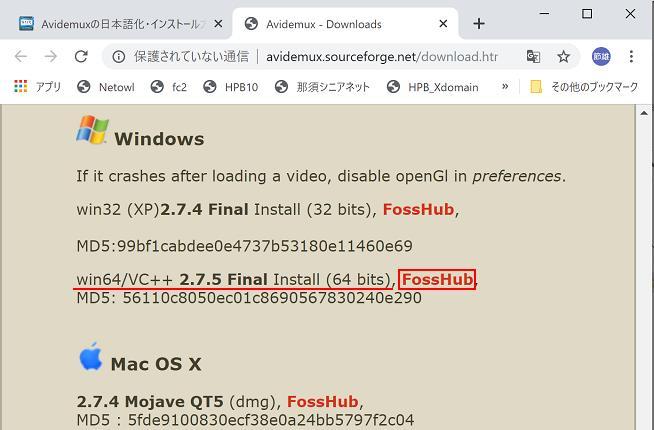 Avidemux - 日本語言語ファイル :Avidemux - 日本語言語ファイル 日本語化のためのファイルは、上記のVer.と同じver.2.7.5をダウンロード願います。 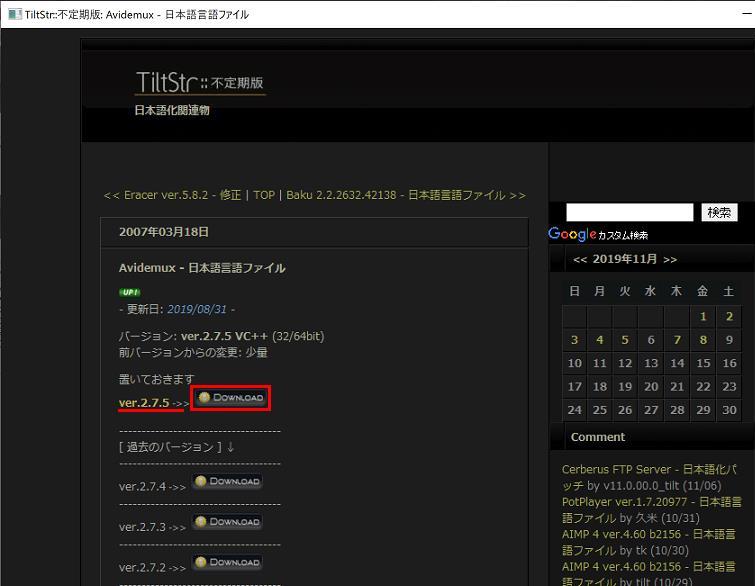 ダウンロードしたファイル  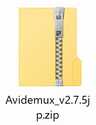 Windows版のAvidemuxは、32bit版と64bit版でインストーラーが異なっています。64bit版Windows用(Ver2.7.5)をダウンロード願います。 |
|||
| 2.インストール方法 | |||
| Avidemuxはクセのないインストーラーが付いているので、慣れている人は特に迷う所はありません。インストーラーの指示に従い、数回クリックしていけばインストールは終了します。 Avidemux_2.7.5VC++64bitsをダブルクリックします。 ※Avidemuxは、インストーラーを実行すると「発行元の確認できないファイル」として、PCから警告が表示される場合があります。 セキュリティー上の警告 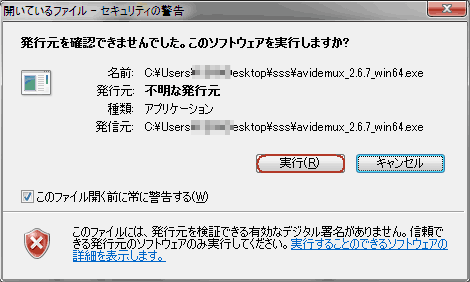 「実行」をクリックします。 続いて、PCへの変更の許可を求めてきます 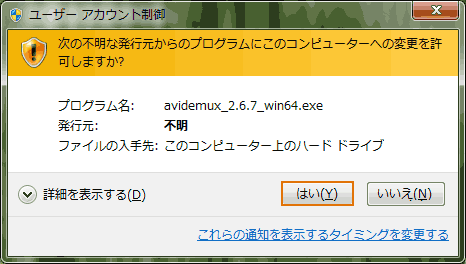 「はい」をクリックします。 インストーラーが起動しました。 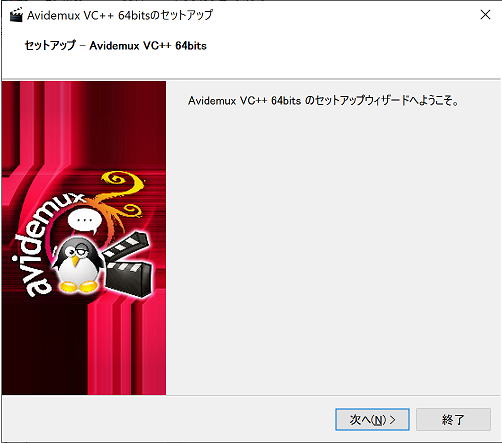 次へをクリックします。 インストール場所を聞いてきます。 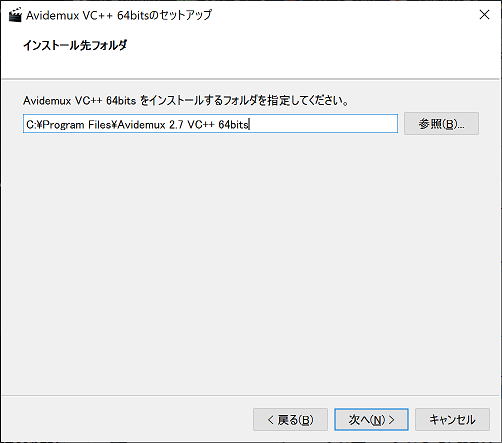 通常は何も設定を変更せず「次へ」をクリックすればOKです。 コンポーネントを選択します 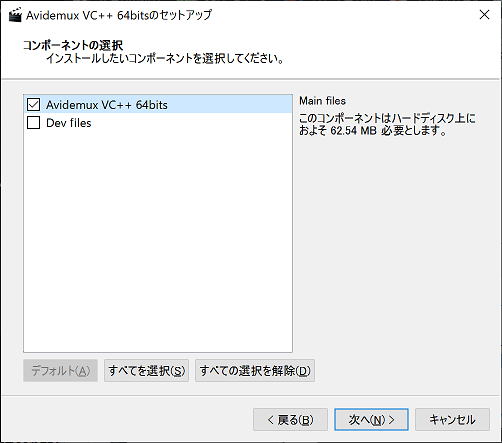 通常は何も設定を変更せず「次へ」をクリックすればOKです。 使用許諾が表示されます。 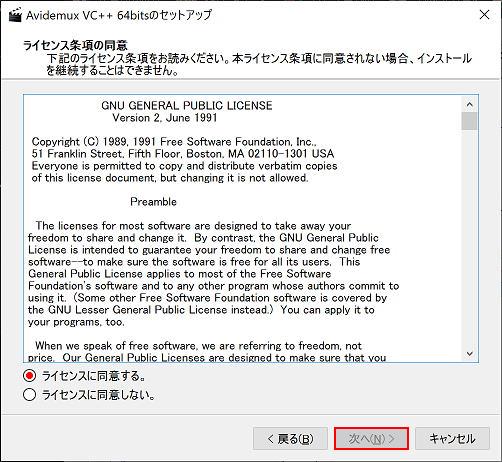 ライセンスに同意するをクリックし、「次へ」をクリックします。
プログラム名はデフォルトで、通常は変更する必要はありません。[次へ]をクリックします。 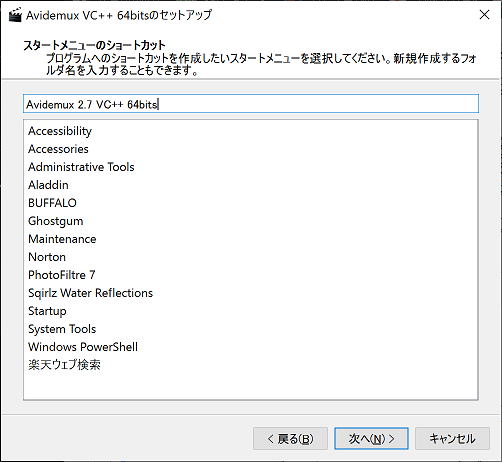 いつものインストールの許可を求めてきます 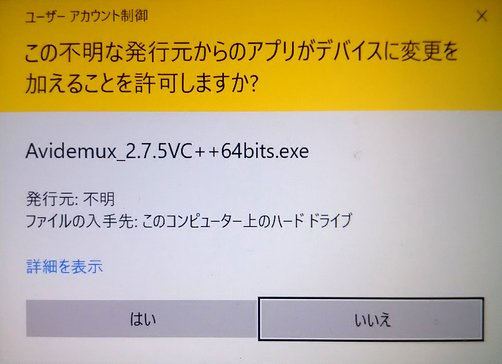 ここは「はい」を選択します ここで[次へ]をクリックすると、実際にインストールが始まります。 インストール中 インストール時には、緑の横向き棒グラフが出ますが完了すれば表示が消えます。 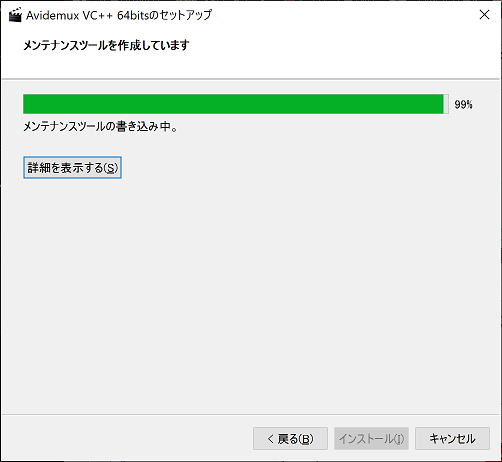 緑の棒グラフが右端まで進めばインストールは終了です。 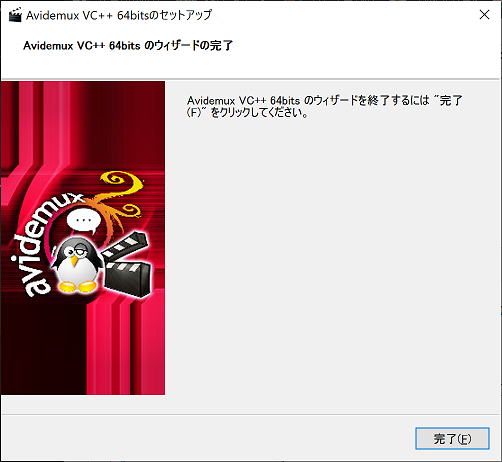 [完了]をクリックしてインストーラーを終了させます。 |
|||
| |
|||
| 3.Avidemuxの日本語化 | |||
| ※注意: Avidemuxを終了させた状態で行いましょう。 Avidemux日本語言語ファイルをクリックします。 展開をクリックし、すべて展開をクリックします。 Winzipが期限切れでライセンスを買って下さい等と表示された場合は、Windows10には展開機能が有りますから、Winzipをアンインストールして、再度クリックして展開して下さい。 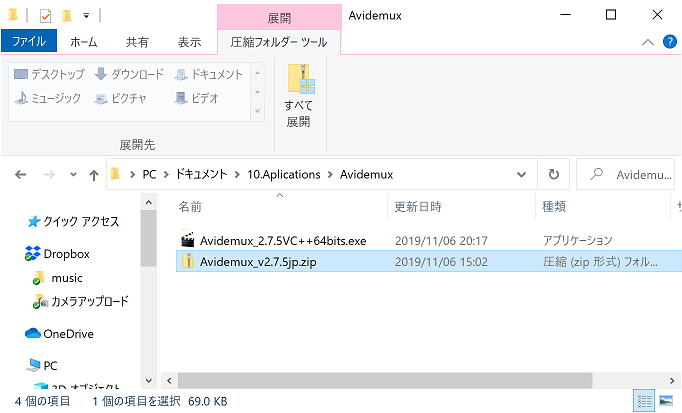 解凍場所はデスクトップにしておいて下さい。 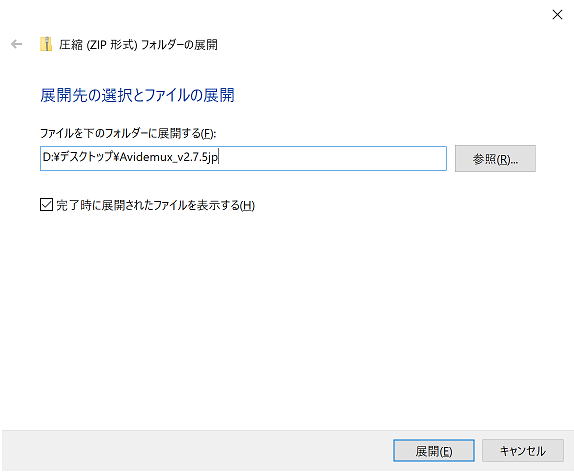 展開して生成されたファイルavidemux_ja.qmを、Avidemuxのインストールフォルダ 『C:\Program Files\Avidemux 2.7 VC++ 64bits\qt5\i18n』のフォルダー内に上書きします。 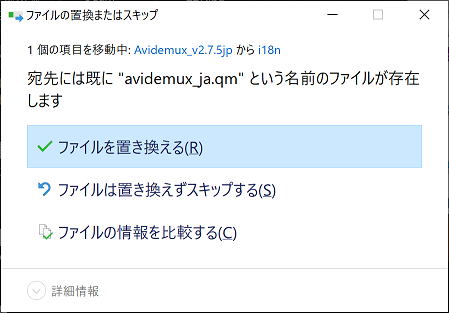 拒否されるので、管理者の権限で続行をクリックします。 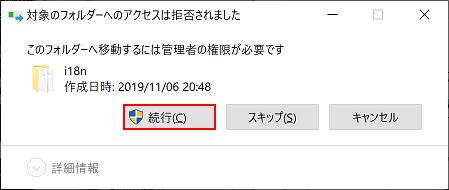 デスクトップに、自動でショートカット・アイコンができないので、エクスプローラーを開き、 『C:\Program Files\Avidemux 2.7 VC++ 64bits\avidemux.exe』を右クリックし、ショートカットの作成をクリックします。 場所を聞いてくるので、はいをクリックします。 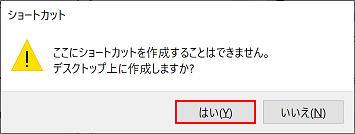 これですべてのインストール作業が終了のはずです。 |
|||
| 4.日本語化の確認 | |||
| デスクトップのAvidemuxのアイコンをダブルクリックして、下記の様に日本語で起動すれば完成です。 Avidemux起動画面(日本語化済み) このページではAvidemuxの使い方や、mp4を無劣化カット編集する方法について解説しています。 左上のボタン |
|||
デスクトップのAvidemuxのアイコンをダブルクリックし、下記の様に日本語で起動すれば完成です。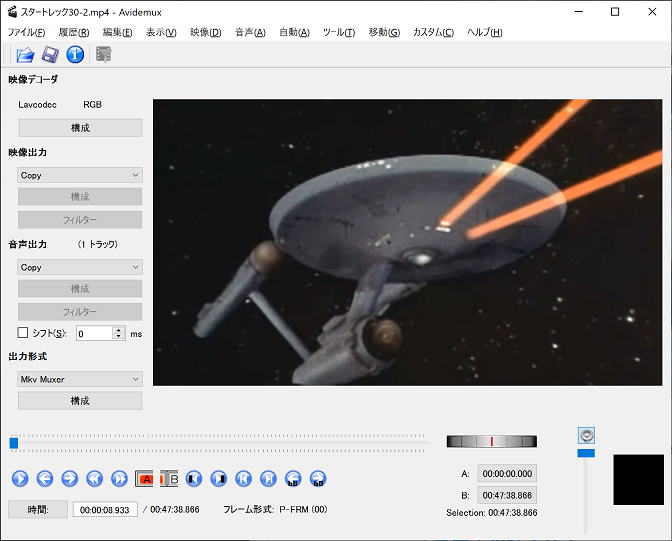 確認後は、ダウンロードした『Avidemux_2.7.5VC++64bits.exe』、『Avidemux_v2.7.5jp.zip』と 『Avidemux_v2.7.5jp.zip』を展開したフォルダーは削除します。 Avidemuxは、mp4,flv,mkv,avi,mpegなど、様々な形式の動画をカット編集できるフリーソフトです。無劣化出力やリサイズや変換出力も可能です。このページではAvidemuxの使い方について解説します。 Avidemuxはmp4,flv,mkv,avi,mpegなど、様々な形式の動画をカット編集できるフリーソフトです。無劣化出力も、リサイズや変換出力も可能です。 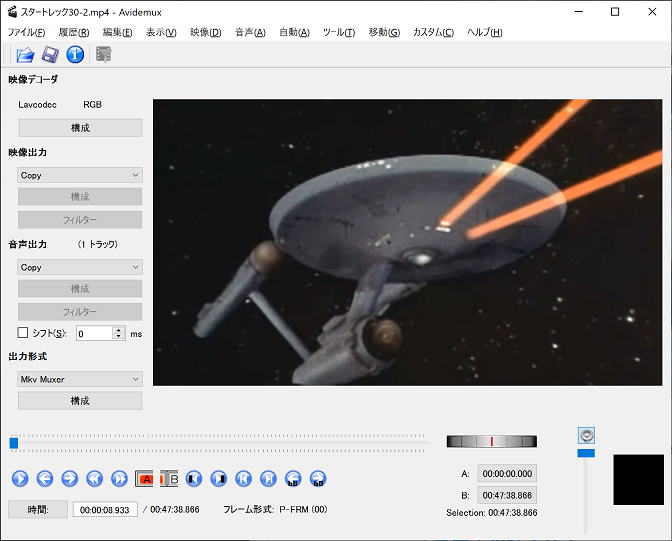 |
|||
| |
|||
| 5.動画の読み込み | |||
ドラッグ&ドロップあるいは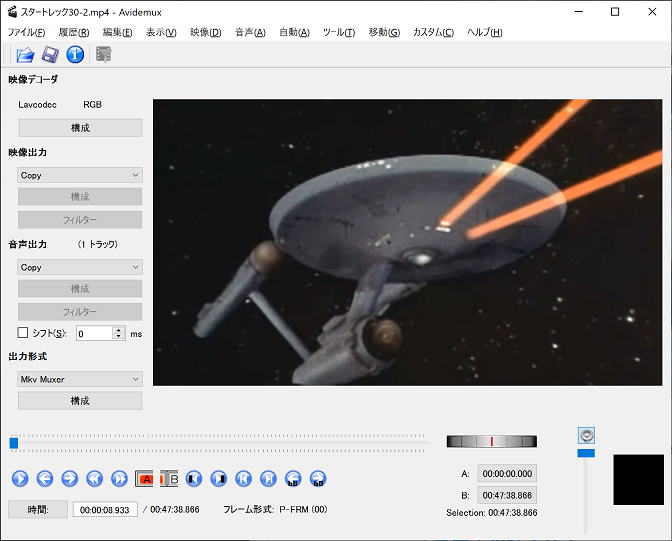 左上のボタン |
|||
| 6.動画の追加 | |||
| ファイル形式、サイズ、フレームレートなどが全て一致する動画であれば、動画を追加して連結させる事が可能です。 動画を追加したい場合には、「ファイル」⇒「追加」で追加します。 連番の複数ファイルをドラッグ&ドロップすると、ファイル名の順番で読込みが行われます。 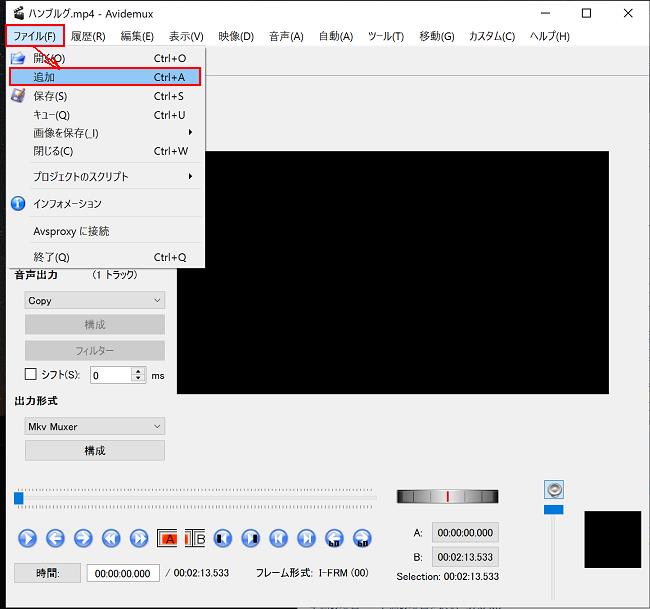 |
|||
| 7.プレビュー画面を拡大縮小時/出力時の画像が見たい時 | |||
プレビュー画面の切り替えなどは、以下で操作を行います。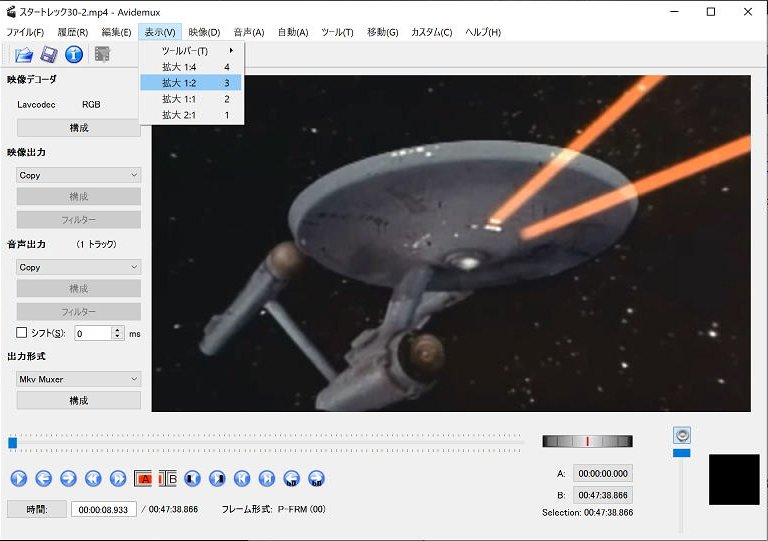 プレビュー画面は 25% / 50% / 100% / 200% の4段階で切替可能。 上図のボタンで入力、出力プレビューを切り替えます。 |
|||
| 8.タイムラインの移動とカット編集 | |||
タイムラインの編集方法を大雑把に解説すると以下になります。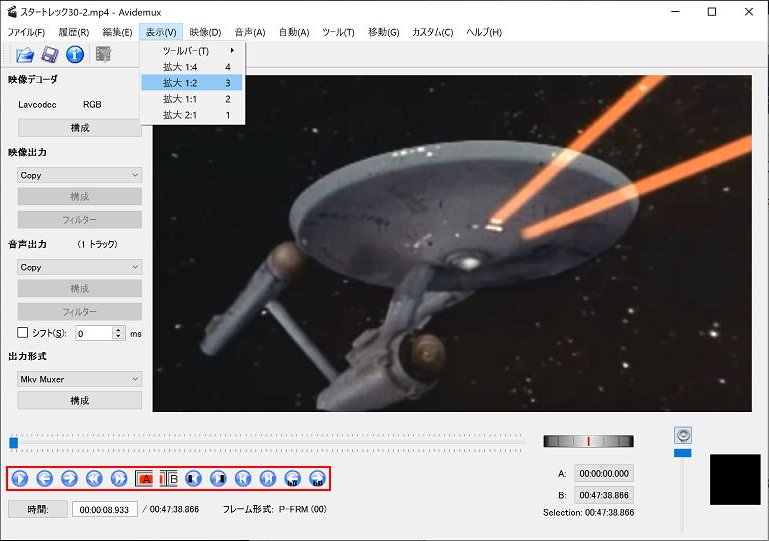 各ボタンのクリックで
|
|||
| 9.動画の出力 | |||
出力形式はデフォルトでMkvになっていますが、MP4にしないでsのままにしましょう。 実はMkvの方がMP4より高画質で、DVDFlickにも対応しています。 詳細は次項で[無劣化出力]・[変換出力]・[フィルタ処理]などの項目に分けて解説しています。 |
|||
| 無劣化出力する場合 | |||
| 動画と音声はコピーを選択すればOK。
出力形式に気をつければOK AvidemuxのMuxerは、出力形式指定が繊細なので、編集前と同じ出力形式に納めるのが無難です。 |
|||
| 変換して動画出力する場合 | |||
| 再生機器に適した形式を指定して出力します。 | |||
| 10.その他 | |||
| 各種フィルタ | |||
| Avidemuxには、いくつかのフィルターが用意されています。 動画部分に対しては ・リサイズ/フォレームレート変更/上下左右の反転 ・インターレース解除 ・色合いや明るさの調整 ・ノイズ除去/シャープネス/ブラー ・字幕(SSAなどのテキスト形式のみ) 音声部分に対しては ・24fps(映画フィルム)←→25fps(PAL形式のTV)のタイムストレッチ ・音量補正 ・サンプリングレートの変更 ・音ズレする際のタイムシフト指定 など、比較的簡単な部類のフィルタが用意されています。 派手なエフェクトの追加や、複数トラックを利用した編集方法などは用意されていません。 各コーデック・コンテナの詳細設定 動画や音声、コンテナ形式を指定した後は、各コーディック・コンテナの主催設定ができます。 動画の出力、保存、キューの実行 準備が完了したら、動画を出力します。 保存ボタンが2つあります。 ・上側のボタン・・・・動画の変換出力用。 ・下側のキュー保存ボタン・・・・プロジェクトファイルとして保存です。 キューとして保存 ・キューはjobsフォルダに「プロジェクト」として保存されます。 以上でAvidemuxの使い方解説は終わりです。 |
|||