
一括で画像のリサイズ、文字挿入、トリミング
Ralpha Image Resizer
資料作成:大蔵 榮
Ralpha Image Resizer ダウンロード先はこちらから
使い方 JPEG画像の一括トリミング
まずは変換したい画像ファイルをドラッグ&ドロップするか、メニューの「ファイル」からリストに追加する。次に、UI右側に並んだ各機能の使いたい物にチェックを入れ、右側の歯車アイコンから内容を設定。最後に「実行」ボタンを押せば変換が実行される。プレビューでどう変換されるか事前確認も可能。
メインUIは直感的なデザインで使いやすく(・∀・)イイ!!上部の「ファイル名生成規則」で、変換後に出力されるファイル名のルールを指定できる。出力先は「設定」→「出力先フォルダ設定」から任意の場所を選べばOK!

歯車ボタンを押した「トリミング」の設定画面では、範囲指定、分岐条件等を設定可能。座標を直接打ち込んで指定することもできるみたいだけど、基本的にはプレビュー画像上でマウスドラッグして枠線を引き、トリミングする範囲を指定する方が使いやすかった。
今回は「高さ・幅」のサイズが等しい複数の画像から指定した範囲をトリミングしたが、大きさに違いのある画像を一括トリミングする場合は、設定で一工夫必要になりそうだなあ。プレビュー窓を選択した状態でのカーソルキー左右で、リストの画像を順番に確認可能。
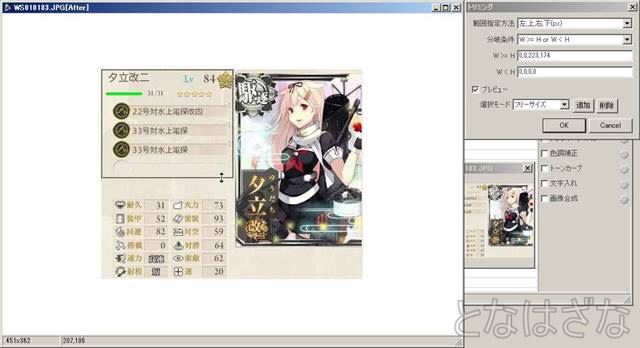
今回は30KB前後の軽い画像ファイル12枚だったからか、変換処理は一瞬で終了。確認してみると、無事に全てトリミングできていた( ´∀`)bグッ!
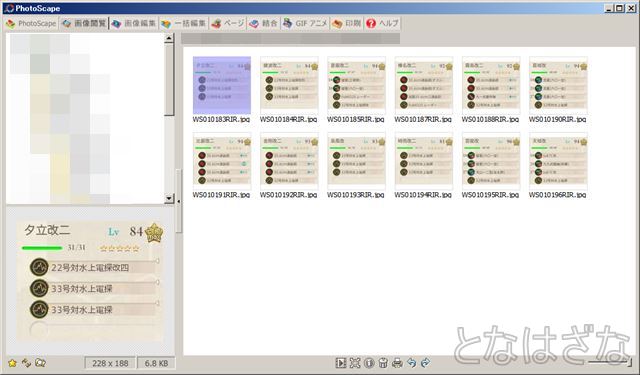
メニューの「設定」→「JPEG設定」で出力するJPEG画像ファイルの設定を色々と弄れる。
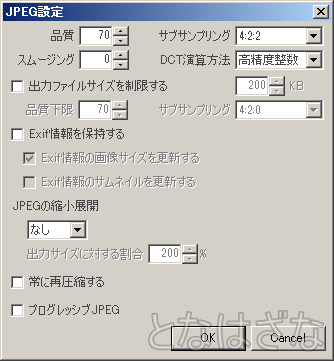
トリミングと同時にリサイズ
今後使う機会がありそうなトリミングとリサイズの同時使用も試してみた。
「トリミング」と「リサイズ」にチェックを入れて、まずはトリミング設定を終わらせ、次にUI上部プルダウンメニューの「大きさ(条件?)」と「幅・高さ・倍率」等の数値を指定。そして実行すると画像がトリミングされた上で、指定した高さ・幅にリサイズされ出力された。
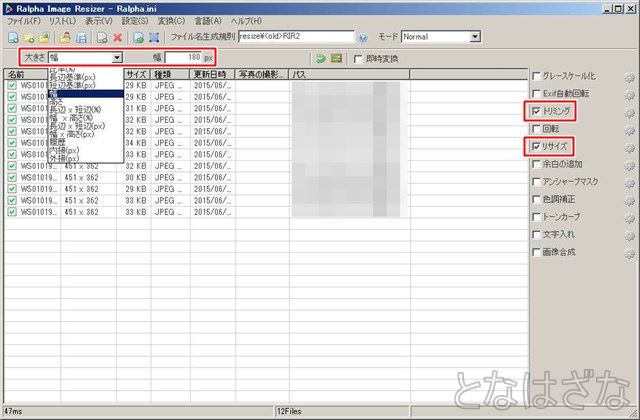
使いやすくて◎
効率よく複数の画像をまとめて編集できるというナイスなソフトだった。特に、シンプルなUIで取っ付きやすい点がありがたいところかなあ。